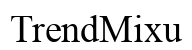Введение
Сканирование документов с помощью вашего принтера HP не должно быть сложным. Независимо от того, используете ли вы его для личных или профессиональных целей, знание эффективных методов сканирования документов может сэкономить ваше время и силы. В этом руководстве мы проведем вас через каждый этап процесса, от настройки вашего принтера HP до устранения распространенных проблем. К концу этого руководства у вас будут все необходимые знания для эффективного и результативного сканирования.

Настройка вашего принтера HP
Перед началом сканирования необходимо убедиться, что ваш принтер HP правильно настроен.
- Распакуйте принтер: Удалите все упаковочные материалы, включая ленты и защитные пленки с компонентов принтера.
- Установка: Следуйте руководству пользователя для установки чернильных картриджей и загрузки бумаги в лоток подачи.
- Включите питание: Подключите принтер к электрической розетке, нажмите кнопку питания и убедитесь, что принтер правильно инициализируется.
Настройка вашего принтера HP — это важный первый шаг, который обеспечивает плавное выполнение всех последующих действий, таких как подключение к вашему компьютеру и сканирование документов.
Подключение вашего принтера HP к вашему компьютеру
Для сканирования документов необходимо подключить ваш принтер HP к вашему компьютеру. Существуют два основных метода для этого: проводное и беспроводное подключение.
Проводное подключение
- Используйте USB-кабель: Подключите один конец USB-кабеля к принтеру, а другой конец — к USB-порту на вашем компьютере.
- Установите драйверы: Большинство компьютеров автоматически обнаруживают принтер и предлагают вам установить необходимые драйверы. Если нет, вы можете скачать их с сайта HP.
- Проверьте подключение: Откройте настройки принтера на вашем компьютере, чтобы убедиться, что принтер распознается и функционирует.
Беспроводное подключение
- Настройка Wi-Fi: Перейдите к настройкам сети на дисплейной панели принтера и выберите свою Wi-Fi сеть. Введите пароль для подключения.
- Установка программного обеспечения: Скачайте и установите приложение HP Smart или HP Scan на вашем компьютере для бесперебойного беспроводного сканирования.
- Проверьте подключение: Откройте установленное программное обеспечение, чтобы проверить, отображается ли принтер и подключен ли он.
После подключения принтера вы готовы к сканированию документов.

Подготовка к сканированию
Перед началом сканирования необходимо провести несколько подготовительных шагов для обеспечения лучших результатов.
Выбор правильного типа документа
- Документ или фото: Решите, сканируете ли вы документ или фото. Это влияет на настройки качества и формата.
- Планшетный сканер или податчик: Для одностраничных документов или фото используйте планшетный сканер. Для нескольких страниц автоматический податчик документов (ADF) будет более эффективным.
Загрузка документа
- Планшетный сканер: Откройте крышку сканера, поместите документ лицевой стороной вниз на стекло и align его по направляющим.
- ADF: Вставьте документ в лоток податчика, убедившись, что направляющие бумаги плотно прилегают к краям, чтобы предотвратить застревание.
Правильная подготовка документа обеспечивает более высокое качество сканирования и минимизирует ошибки в процессе сканирования.
Сканирование с помощью программного обеспечения HP
HP предоставляет два основных инструмента для сканирования: приложение HP Smart и программное обеспечение HP Scan.
Использование приложения HP Smart
- Откройте приложение: Запустите приложение HP Smart на вашем компьютере или мобильном устройстве.
- Выберите Сканирование: Нажмите на опцию ‘Сканировать’ на главном экране.
- Настройте параметры: Выберите тип сканирования, разрешение и формат. Нажмите ‘Сканировать’ для начала процесса.
- Сохраните/поделитесь: После завершения сканирования сохраните его на устройстве или поделитесь по электронной почте или через облачное хранилище.
Использование программного обеспечения HP Scan
- Запустите программное обеспечение: Откройте установленное на вашем компьютере программное обеспечение HP Scan.
- Выберите источник: Выберите, сканируете ли вы с планшета или ADF.
- Настройте параметры: Настройте такие параметры, как цвет, разрешение и тип файла перед началом сканирования.
- Начните сканирование: Нажмите кнопку ‘Сканировать’ для начала. После сканирования вы можете просмотреть и сохранить документ.
Эти инструменты упрощают процесс сканирования, предоставляя множество настроек для кастомизации в зависимости от ваших специфических нужд.
Оптимизация качества сканирования
Обеспечение высокого качества сканированных документов включает в себя настройку нескольких параметров.
Настройка разрешения
- Настройки DPI: DPI (точек на дюйм) влияет на четкость вашего сканированного документа.
- Используйте 300 DPI для стандартных документов.
- Используйте 600 DPI или выше для фото и изображений.
- Баланс качества и размера файла: Высокое разрешение обеспечивает лучшее качество, но увеличивает размер файлов. Выберите разрешение, которое соответствует вашим требованиям, не создавая излишне больших файлов.
Выбор цветной или градаций серого
- Цвет: Если ваш документ содержит цветные элементы, сканируйте в полном цвете, чтобы захватить все детали.
- Градации серого: Для документов, содержащих только текст, достаточно сканирования в градациях серого, что часто приводит к меньшим размерам файлов.
Варианты форматов файлов
- PDF: Идеально подходит для многостраничных документов.
- JPEG/PNG: Лучше всего подходит для фотографий высокого качества.
- TIFF: Полезно для архивов изображений высокого качества, но может создавать большие файлы.
Оптимизация этих настроек позволяет добиться желаемого качества сканированных документов, одновременно оставляя их управляемыми по размеру и формату.
Сохранение и редактирование сканированных документов
После сканирования может потребоваться сохранение и редактирование ваших документов.
Сохранение сканирования
- Места для сохранения по умолчанию: Большинство программного обеспечения позволяет вам указать место сохранения по умолчанию.
- Принципы наименования: Используйте понятные и последовательные наименования для облегчения будущих поисков.
Основные инструменты редактирования
- Обрезка: Удалите ненужные края с вашего сканированного документа.
- Поворот: Настройте ориентацию сканированного документа на правильное положение.
- Яркость/контраст: Измените эти настройки для улучшения читаемости и качества.
Эти основные инструменты редактирования позволяют вам подготовить сканированные документы до сохранения или обмена.

Устранение распространенных проблем
Даже при лучшей настройке могут возникнуть некоторые распространенные проблемы.
Сканер не найден
- Проверьте подключения: Убедитесь, что все кабели надежно подключены и принтер включен.
- Перезагрузите устройства: Иногда простая перезагрузка вашего принтера и компьютера может решить проблемы с подключением.
Плохое качество сканирования
- Очистите стекло сканера: Пыль и следы могут повлиять на качество сканирования.
- Проверьте настройки: Убедитесь, что параметры разрешения и качества настроены правильно.
Проблемы с подключением
- Сила сигнала Wi-Fi: Убедитесь в сильном сигнале Wi-Fi, если используете беспроводное подключение.
- Обновление драйверов: Держите программное обеспечение драйверов вашего принтера в актуальном состоянии, чтобы избежать проблем с подключением.
Устранение этих распространенных проблем обеспечивает более гладкий процесс сканирования в целом.
Заключение
Сканирование с помощью принтера HP — это простой процесс, если следовать шагам, изложенным в этом руководстве. От настройки вашего принтера до сохранения и редактирования сканированных документов, каждый шаг важен для достижения качественных результатов. Понимая, как подключить ваш принтер, подготовить документы и оптимизировать настройки, вы сможете сканировать более эффективно и результативно.
Часто задаваемые вопросы
Как подключить мой принтер HP к Wi-Fi для сканирования?
Чтобы подключить принтер HP к Wi-Fi, перейдите в настройки сети на панели принтера, выберите вашу сеть Wi-Fi и введите пароль. Скачайте и установите приложение HP Smart для управления беспроводным сканированием.
В каких форматах можно сохранять сканированные документы?
Вы можете сохранять сканированные документы в нескольких форматах, включая PDF, JPEG, PNG и TIFF, в зависимости от ваших нужд и типа документа.
Как я могу улучшить качество сканированных документов?
Для улучшения качества сканирования убедитесь, что стекло сканера чистое, настройте DPI соответственно и выберите правильный цветовой режим. Также убедитесь, что ваш документ правильно выровнен и не имеет складок или заломов.