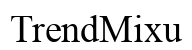Введение
Эффективная интеграция вашего iPhone с Mac под управлением iOS18 может значительно повысить вашу производительность. С iOS18 Apple представила различные функции, которые улучшают связь и удобство использования этих устройств. Независимо от того, делаете ли вы звонки, отправляете сообщения или делитесь файлами, этот гид поможет вам узнать все, что нужно. Давайте погрузимся и изучим, как вы можете максимально использовать эту мощную синергию между вашим iPhone и Mac.

Настройка интеграции между iPhone и Mac
Для начала убедитесь, что ваши устройства совместимы и работают на последних версиях программного обеспечения. iPhone и Mac должны быть подключены к одной и той же сети Wi-Fi и входить в один и тот же аккаунт iCloud.
- Обновите программное обеспечение: Убедитесь, что на вашем iPhone установлена iOS18. На вашем Mac проверьте, что установлена версия macOS, поддерживающая iOS18.
- Включите Handoff: Перейдите в Настройки на вашем iPhone, нажмите Общие, выберите AirPlay и Handoff. Переключите Handoff в положение «включено». На вашем Mac зайдите в Системные настройки, выберите Общие и установите галочку «Разрешить Handoff между этим Mac и вашими устройствами iCloud».
- Войдите в iCloud: Убедитесь, что оба устройства вошли в один и тот же аккаунт iCloud. Вы можете сделать это, перейдя в Настройки > [ваше имя] на вашем iPhone и Системные настройки > Apple ID на вашем Mac.
- Включите Wi-Fi и Bluetooth: Убедитесь, что оба устройства имеют включенный Wi-Fi и Bluetooth для бесперебойного подключения.
Эти начальные шаги создадут прочный фундамент для интеграции вашего iPhone с Mac.
Использование функций Handoff и Continuity
После настройки все функции Handoff и Continuity делают переключение между устройствами бесшовным.
Функция Handoff позволяет начинать задачу на одном устройстве и продолжать ее на другом. Например, начните писать письмо на вашем iPhone и завершите его на вашем Mac. Вот как использовать Handoff:
- Начало работы с Handoff: Откройте любую поддерживаемую программу на iPhone, например, Safari, Почту или Заметки.
- Продолжение на Mac: Значок Handoff появится на Dock вашего Mac. Нажмите на него, чтобы продолжить начатое на вашем iPhone.
Аналогично, Continuity бесшовно соединяет телефонные звонки, сообщения и многое другое.
После включения этих функций вы можете перейти к конкретным задачам, таким как звонки и отправка сообщений через ваш Mac.
Совершение и принятие звонков на Mac
Возможность Mac совершать и принимать телефонные звонки добавляет слой удобства.
- Включите Звонки на других устройствах: На вашем iPhone перейдите в Настройки > Телефон > Звонки на других устройствах и включите.
- Выберите ваш Mac: Убедитесь, что ваш Mac выбран из списка устройств.
- Совершение звонка: Запустите программу FaceTime или Контакты на вашем Mac, выберите контакт и нажмите на значок телефона.
- Прием звонка: Когда кто-то звонит на ваш iPhone, на вашем Mac появится уведомление. Нажмите «Принять», чтобы ответить.
Эта функция гарантирует, что вы никогда не пропустите важные звонки, даже если ваш iPhone не рядом.

Отправка и получение текстовых сообщений на Mac
Отправка текстовых сообщений с вашего Mac — еще одна отличная функция.
- Включите Пересылку текстовых сообщений: На вашем iPhone перейдите в Настройки > Сообщения > Пересылка текстовых сообщений и включите ваш Mac.
- Отправка сообщения: Откройте программу Сообщения на вашем Mac, начните новый разговор или продолжите существующий.
- Получение сообщений: Вы будете получать уведомления на вашем Mac, когда на ваш iPhone поступают новые сообщения.
Интеграция текстовых сообщений упрощает вашу коммуникацию, позволяя оставаться на связи с Mac.
Использование Universal Control для бесшовной работы
Universal Control — это инновационная функция, предлагающая бесшовное взаимодействие между устройствами.
- Включите Universal Control: Перейдите в Системные настройки > Дисплеи на вашем Mac и выберите «Добавить дисплей». Выберите ваш iPhone из списка.
- Бесшовное взаимодействие: Используйте трекпад и клавиатуру вашего Mac на обоих устройствах.
- Перетаскивание файлов: Легко перетаскивайте файлы между вашим Mac и iPhone.
- Общий буфер обмена: Скопируйте текст или изображения на одном устройстве и вставьте их на другом.
Universal Control значительно повышает производительность, превращая ваш iPhone и Mac в единое рабочее пространство.
Совместное использование файлов с помощью AirDrop
AirDrop идеально подходит для быстрой и легкой передачи файлов.
- Включите AirDrop: На обоих устройствах откройте Центр управления и убедитесь, что AirDrop включен.
- Передача файла: Выберите файл или фото, которое вы хотите передать, нажмите на значок общего доступа и выберите AirDrop.
- Выберите ваш Mac: Ваш Mac должен появиться в разделе AirDrop. Нажмите на него, чтобы отправить файл.
- Примите файл на Mac: На вашем Mac примите поступающий файл.
Этот метод быстро передает файлы без необходимости использования электронной почты или других приложений, делая совместную работу простой.

Дублирование экрана и обмен с помощью AirPlay
AirPlay расширяет ваши возможности по дублированию и обмену экранами.
- Включите AirPlay: Убедитесь, что оба устройства находятся в одной сети Wi-Fi. Проведите вниз на вашем iPhone, чтобы открыть Центр управления, и нажмите на Дублирование экрана.
- Выберите ваш Mac: Выберите ваш Mac из списка доступных устройств.
- Дублирование экрана: Экран вашего iPhone появится на вашем Mac.
- Отключите дублирование экрана: Чтобы остановить, вернитесь в Центр управления и нажмите Дублирование экрана, затем Остановить дублирование.
AirPlay позволяет легко проектировать презентации, видео и фотографии с вашего iPhone на ваш Mac.
Заключение
Интеграция вашего iPhone с Mac под управлением iOS18 открывает множество возможностей для упрощения выполнения ежедневных задач. От звонков и отправки сообщений до использования передовых функций, таких как Universal Control и AirPlay, вы можете максимально использовать потенциал обоих устройств. Следуйте предложенным шагам для получения плавного и продуктивного опыта.
Часто задаваемые вопросы
Как включить Handoff между моим iPhone и Mac?
Перейдите в Настройки на вашем iPhone, выберите Основные, затем AirPlay и Handoff. Включите Handoff. На вашем Mac перейдите в Системные настройки, выберите Основные и установите галочку «Разрешить Handoff между этим Mac и вашими устройствами iCloud».
Могу ли я совершать телефонные звонки с моего Mac, используя мой iPhone?
Да, можете. Убедитесь, что оба устройства подключены к одной сети Wi-Fi и вошли в одну учетную запись iCloud. Включите Звонки на других устройствах в Настройки > Телефон на вашем iPhone, и совершайте или принимайте звонки с помощью приложения FaceTime на вашем Mac.
Что делать, если AirDrop не работает?
Убедитесь, что Wi-Fi и Bluetooth включены на обоих устройствах. Убедитесь, что оба устройства находятся рядом друг с другом, AirDrop установлен на «Только контакты» или «Все», и оба устройства активны. Если проблемы сохраняются, перезагрузка устройств может помочь.