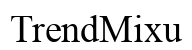Введение
Передача фотографий с Android на компьютер необходима для освобождения места для хранения, сохранения воспоминаний и обеспечения безопасности ваших фотографий. Независимо от того, предпочитаете ли вы проводной метод, такой как использование USB-кабеля, или беспроводные опции, такие как Bluetooth или облачные сервисы, это руководство поможет вам пройти через несколько способов достижения этого. Читайте дальше, чтобы узнать лучший метод передачи, который соответствует вашим требованиям.
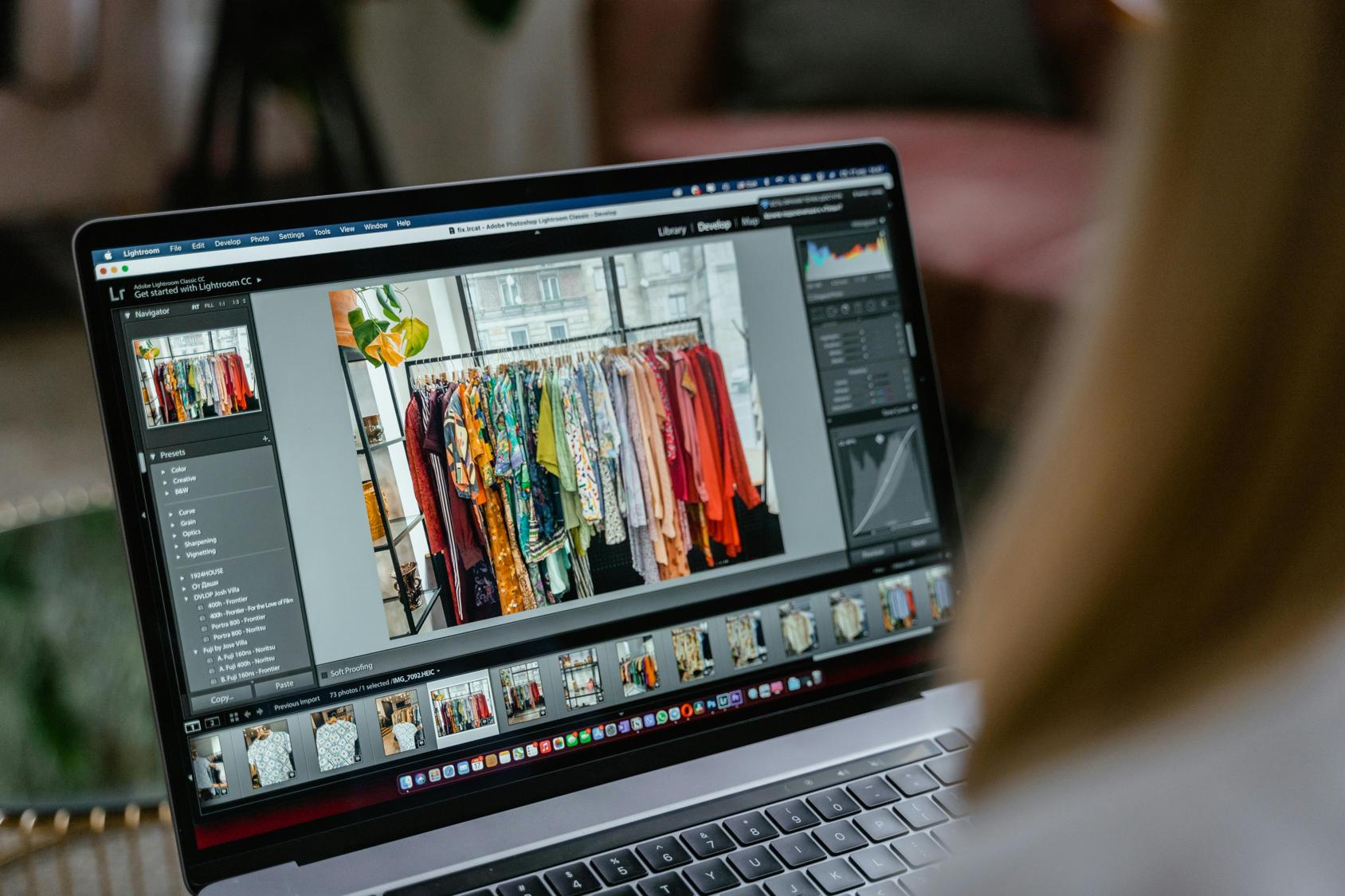
Использование USB-кабеля
Использование USB-кабеля — один из самых простых способов передать фотографии с вашего Android-устройства на компьютер. Вот как начать:
Необходимые инструменты
- Устройство Android
- USB-кабель, совместимый с вашим устройством Android
- Компьютер с USB-портом
Пошаговое руководство
- Подключите ваше устройство Android к компьютеру с помощью USB-кабеля.
- Разблокируйте ваше устройство Android и, если появится запрос, выберите режим передачи файлов (MTP).
- На компьютере откройте Проводник и найдите ваше устройство Android в разделе ‘Этот ПК’ или ‘Мой компьютер’.
- Перейдите в папку DCIM или папку, где хранятся ваши фотографии.
- Выберите фотографии, которые вы хотите передать, затем перетащите их в папку на вашем компьютере.
Устранение общих проблем
- Устройство не распознано: Убедитесь, что вы включили отладку по USB в параметрах разработчика вашего устройства Android.
- Скорость передачи низкая: Убедитесь, что вы используете качественный USB-кабель и рассмотрите возможность обновления драйверов USB.
Теперь, когда вы знаете, как использовать USB-кабель, давайте рассмотрим, как передавать фотографии с помощью синхронизации Google Фото.
Синхронизация Google Фото
Google Фото предоставляет простой и удобный способ резервного копирования и передачи фотографий по беспроводной сети. Этот метод особенно полезен, если вы часто фотографируете и хотите автоматические резервные копии.
Настройка Google Фото
- Скачайте и установите приложение Google Фото из Google Play Store, если оно не предустановлено на вашем устройстве.
- Откройте приложение и войдите в свою учетную запись Google.
- Перейдите в Настройки и включите Резервное копирование и синхронизацию.
Синхронизация ваших фотографий
- Убедитесь, что ваше устройство Android подключено к Wi-Fi.
- Откройте Google Фото и позвольте приложению синхронизировать ваши фотографии. Это может занять некоторое время, в зависимости от количества фотографий.
Доступ к фотографиям на вашем компьютере
- Откройте веб-браузер на вашем компьютере и перейдите на photos.google.com.
- Войдите в систему с той же учетной записью Google, которую вы использовали для резервного копирования.
- Просмотрите, выберите и скачайте фотографии, которые хотите передать.
Передача фотографий с помощью Google Фото бесшовна, но требует стабильного интернет-соединения. Сейчас давайте перейдем к другому беспроводному методу, используя Bluetooth.
Использование Bluetooth
Bluetooth — это удобный вариант для передачи нескольких фотографий, когда у вас нет USB-кабеля или стабильного интернет-соединения.

Парирование устройств
- Включите Bluetooth на обоих устройствах: вашем Android и вашем компьютере.
- Свяжите устройства, выбрав ваш компьютер из списка доступных устройств на вашем Android.
Передача файлов
- На вашем устройстве Android откройте приложение «Фотографии».
- Выберите фотографии, которые хотите передать.
- Нажмите на значок «Поделиться» и выберите Bluetooth.
- Выберите ваш компьютер из списка сопряженных устройств для начала передачи.
Хотя Bluetooth удобен, он медленнее по сравнению с другими методами. Давайте перейдем к использованию облачных сервисов хранения.
Передача через облачные сервисы хранения
Облачные сервисы хранения, такие как Google Диск, Dropbox и OneDrive, предлагают надежный способ передачи фотографий и их доступности в любое время и в любом месте.
Популярные сервисы: Google Диск, Dropbox, OneDrive
Давайте рассмотрим, как каждый из этих сервисов может помочь вам:
Подробные шаги для каждого сервиса
Google Диск:
1. Установите приложение Google Диск на вашем устройстве Android.
2. Загрузите ваши фотографии на Google Диск.
3. Доступ к Google Диску на вашем компьютере и загрузка фотографий.
Dropbox:
1. Установите приложение Dropbox на вашем устройстве Android.
2. Загрузите ваши фотографии в Dropbox.
3. Откройте Dropbox на вашем компьютере и загрузите фотографии.
OneDrive:
1. Установите приложение OneDrive на вашем устройстве Android.
2. Загрузите ваши фотографии в OneDrive.
3. Откройте OneDrive на вашем компьютере и загрузите фотографии.
Преимущества облачного хранения
- Доступность: Доступ к вашим фотографиям с любого устройства с подключением к интернету.
- Безопасность: Защитите ваши фотографии от утери, если ваш телефон будет поврежден или утерян.
- Автоматическая резервная копия: Включите автоматическую загрузку, чтобы ваши фотографии всегда были сохранены.
Если вы предпочитаете физическое хранение, использование карты памяти может быть вашим лучшим вариантом.
Использование карты памяти
Карты памяти могут быть практичным вариантом для передачи фотографий, особенно если ваше устройство Android поддерживает расширяемую память.
Копирование фотографий на карту памяти
- Вставьте карту памяти в ваше устройство Android.
- Используйте приложение файлового менеджера, чтобы скопировать нужные фотографии на карту памяти.
- Безопасно извлеките карту памяти из устройства.
Передача на компьютер
- Вставьте карту памяти в ваш компьютер с помощью кард-ридера.
- Откройте Проводник и перейдите к диску карты памяти.
- Скопируйте фотографии на ваш компьютер.
Для тех, кто предпочитает использовать приложения, специализированные приложения для передачи фотографий могут упростить процесс.
Приложения для передачи фотографий
Приложения для передачи фотографий разработаны для упрощения перемещения фотографий между устройствами. Вот некоторые рекомендуемые приложения:

Рекомендуемые приложения (например, AirDroid, Dropbox)
AirDroid:
1. Установите приложение AirDroid на вашем устройстве Android и создайте аккаунт.
2. Доступ к web.airdroid.com на вашем компьютере и вход в систему.
3. Используйте интерфейс AirDroid для беспроводной передачи фотографий.
Dropbox:
1. Как упоминалось ранее, установите приложение Dropbox и загрузите ваши фотографии.
2. Доступ к Dropbox на вашем компьютере и загрузка фотографий.
Как использовать каждое приложение
Эти приложения обычно включают процесс настройки, где вы устанавливаете приложение на вашем устройстве Android, создаете аккаунт и используете веб-интерфейс или настольное приложение для облегчения передачи. Они предлагают удобные интерфейсы и мощные наборы функций для управления фотографиями.
Заключение
Существует множество методов для передачи фотографий с устройства Android на компьютер, каждый из которых имеет свои уникальные преимущества. Независимо от того, выберете ли вы использование USB-кабеля, Google Фото, Bluetooth, облачного хранения, карты памяти или специализированных приложений, понимание каждого метода поможет вам выбрать тот, который лучше всего соответствует вашим потребностям.
Часто задаваемые вопросы
Могу ли я перенести фотографии с Android на Mac, используя эти методы?
Да, методы, такие как Google Фото, облачные сервисы и Bluetooth, работают как на Windows, так и на Mac компьютерах.
Что делать, если мой компьютер не распознает мое устройство Android?
Убедитесь, что вы включили отладку по USB и используете качественный USB-кабель. Также проверьте, нужны ли вам специальные драйверы для вашей модели Android.
Безопасны ли эти методы для переноса большого количества фотографий?
Да, но рекомендуется использовать облачные сервисы или USB-кабель для переноса большого объема фотографий из-за лучшей надежности и скорости.