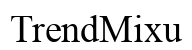Introduction
Computers are indispensable in our daily routines, but they can sometimes become unresponsive, causing frustration. A common issue occurs when input devices like keyboards or mice freeze. Knowing how to reset these inputs when your computer gets stuck is vital to maintain productivity. This guide offers practical steps to reset all inputs and restore your computer’s normal functioning.

Common Causes of Input Sticking
Input sticking typically happens due to hardware or software conflicts. Understanding these causes is the first step in troubleshooting:
- Software Glitches: Applications sometimes freeze or become unresponsive, leading to input devices not working.
- Driver Issues: Outdated or corrupted drivers can prevent input devices from functioning properly.
- Hardware Connections: Loose or faulty connections between input devices and the computer can cause intermittent input issues.
- System Overload: Running too many programs simultaneously can overload system resources, causing inputs to freeze.
- Malware or Viruses: Malicious software can interfere with the normal operation of input devices.
Recognizing these common causes helps in diagnosing and addressing the issue efficiently.

Preliminary Checks
Before diving into detailed troubleshooting methods, perform some preliminary checks:
- Inspect Physical Connections: Ensure all input devices are securely connected to the computer.
- Check for Physical Damage: Look for any visible signs of wear and tear on input devices.
- Restart Your Computer: Sometimes, a simple restart can resolve minor glitches and restore functionality.
These initial steps often solve minor input issues, paving the way for more detailed troubleshooting if necessary.

Step-by-Step Guide to Resetting Inputs
If preliminary checks do not resolve the problem, follow these steps to reset your inputs:
Restarting Your Computer
- Save any open work.
- Click on the Start menu and select ‘Restart.
- Wait for your computer to reboot and check if the inputs are responsive.
Disconnecting and Reconnecting All Peripherals
- Turn off your computer.
- Unplug all peripherals, including the keyboard, mouse, and any USB devices.
- Reconnect each device one by one, ensuring they are securely attached.
- Power on your computer and test the input devices.
Using Task Manager to End Unresponsive Tasks
- Press
Ctrl + Shift + Escto open Task Manager. - Look for unresponsive programs marked with ‘Not Responding’ status.
- Select the unresponsive program and click ‘End Task.
- Check if your input devices start working again.
Safe Mode and Clean Boot
- Restart your computer and press
F8before Windows loads. - Select ‘Safe Mode’ from the menu options.
- Test your input devices in Safe Mode.
- If they work, perform a clean boot by typing
msconfigin the Run dialog (Windows + R), disable non-Microsoft services, and restart.
These steps should assist in diagnosing and potentially fixing the issue with non-responsive inputs.
Advanced Troubleshooting Methods
For persistent issues, advanced troubleshooting methods may be necessary:
Checking and Updating Drivers
- Open Device Manager by typing
devmgmt.mscin the Run dialog. - Expand ‘Keyboards’ and ‘Mice and other pointing devices.
- Right-click on each device and select ‘Update driver.
- Follow the prompts to search automatically for updated driver software.
Rolling Back Recent Updates
- Open Settings from the Start menu and go to ‘Update & Security.
- Select ‘View update history’ and then ‘Uninstall updates.
- Identify any recent updates that might be causing issues and uninstall them.
Using System Restore
- Type
rstruiin the Run dialog to open System Restore. - Follow the prompts to restore your system to a point before the problem began.
- After restoring, check if the input devices are functioning properly.
Executing Command Line Inputs
- Open Command Prompt as an administrator.
- Type
sfc /scannowto scan for and repair system file corruption. - Type
chkdsk /fto check for and fix disk errors.
These advanced methods can resolve more persistent input device issues that basic troubleshooting cannot.
Preventative Measures
To avoid future input device issues, consider the following preventive measures:
- Keep Software Updated: Regularly update your operating system and all device drivers.
- Practice Safe Browsing: Avoid downloading unverified programs and maintain robust antivirus protection.
- Regular Maintenance: Periodically check and clean physical connections and peripherals.
These steps can help maintain your computer’s health and prevent input issues.
Conclusion
Input device issues are common but manageable with the right approach. By understanding the causes, performing preliminary checks, and systematically troubleshooting, you can restore your computer’s functionality quickly. Remember to implement preventative measures to minimize future occurrences and ensure a smoother computing experience.
Frequently Asked Questions
How do I fix my keyboard if it is not responding?
Check the physical connection, restart your computer, and update the keyboard driver. Try reconnecting the keyboard to a different USB port if available.
Can a virus cause input devices to freeze?
Yes, malware can interfere with the normal operation of your input devices. Running antivirus scans and keeping your system clean can prevent such issues.
When should I seek professional help for my computer input issues?
If you have attempted all troubleshooting steps without success, it might be time to consult a professional. Persistent hardware problems often need expert assistance.