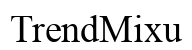Introduzione
Se il tuo computer non sta rilevando il microfono esterno, il problema può essere sia frustrante che confuso. Tuttavia, non sei solo e ci sono diversi modi per risolverlo. Questa guida completa mira ad aiutarti a far funzionare di nuovo il tuo microfono esterno. Dalle soluzioni rapide e regolazioni delle impostazioni a una risoluzione avanzata dei problemi e considerazioni hardware, ti copriamo le spalle. Immergiamoci e esploriamo i vari passaggi per risolvere questo problema comune.

Soluzioni Veloci da Provare per Prime
Prima di addentrarti nella risoluzione dei problemi avanzata, vale la pena provare queste soluzioni rapide e semplici:
- Verifica Connessioni: Assicurati che il microfono sia correttamente collegato alla porta giusta.
- Riavvia il Tuo Computer: A volte, semplicemente riavviando il computer si possono risolvere piccoli problemi software.
- Testa il Microfono su Un Altro Dispositivo: Questo ti aiuta a escludere problemi con il microfono stesso. Se funziona su un altro dispositivo, il problema è del tuo computer.
- Controllo del Volume: Verifica che il volume del microfono non sia disattivato o troppo basso.
- Reinstalla i Driver: Scollega il microfono, disinstalla i suoi driver e poi ricollegalo per reinstallare automaticamente i driver.
Se queste soluzioni rapide non funzionano, procediamo a controllare le impostazioni del computer.
Controllare le Impostazioni del Computer
A volte il problema non è il microfono, ma le impostazioni del tuo computer. Ecco come controllarle e regolarle sistematicamente.
Aggiornamento dei Driver Audio
I driver audio obsoleti o corrotti possono impedire il rilevamento del microfono.
- Windows:
- Fai clic con il tasto destro sul pulsante Start e seleziona ‘Gestione Dispositivi.’
- Espandi ‘Controller audio, video e giochi.’
- Fai clic con il tasto destro sul tuo dispositivo audio e seleziona ‘Aggiorna driver.’
- Seleziona ‘Cerca automaticamente il software del driver aggiornato.’
-
MacOS:
- Apri ‘Preferenze di Sistema.’
- Seleziona ‘Aggiornamento Software’ e verifica eventuali aggiornamenti di macOS o dei driver.
Configurare le Impostazioni Audio su Windows
Affinare le impostazioni audio su Windows può risolvere i problemi di rilevamento.
- Apri Impostazioni Audio:
- Fai clic con il tasto destro sull’icona dell’altoparlante nella barra delle applicazioni e seleziona ‘Apri impostazioni audio.’
- Sotto ‘Ingresso,’ assicurati che il tuo microfono esterno sia selezionato.
-
Permessi:
- Vai su ‘Impostazioni’ > ‘Privacy’ > ‘Microfono.’
- Assicurati che ‘Consenti alle app di accedere al tuo microfono’ sia attivato.
Configurare le Impostazioni Audio su MacOS
Regola le impostazioni di MacOS per registrare correttamente il tuo microfono.
- Preferenze Sonore:
- Apri ‘Preferenze di Sistema.’
- Fai clic su ‘Suono’ e poi seleziona la scheda ‘Ingresso.’
- Assicurati che il tuo microfono esterno sia selezionato dalla lista dei dispositivi.
-
Permessi:
- Vai su ‘Preferenze di Sistema’ > ‘Sicurezza e Privacy.’
- Sotto la scheda ‘Privacy,’ seleziona ‘Microfono’ e assicurati che le app richieste abbiano il permesso di accedervi.
Con questi passaggi, dovresti aver escluso problemi software di base. Ora, verifichiamo se specifiche applicazioni stanno causando i problemi.

Soluzioni Specifiche per le Applicazioni
Assicurare le giuste configurazioni per le tue applicazioni può spesso risolvere il problema.
Verifica dei Permessi delle Applicazioni
Le applicazioni necessitano di permessi espliciti per usare il tuo microfono.
- Windows:
- Vai su ‘Impostazioni’ > ‘Privacy’ > ‘Microfono.’
- Assicurati che l’applicazione problematica sia elencata e abbia i permessi necessari.
-
MacOS:
- Apri ‘Preferenze di Sistema’ > ‘Sicurezza e Privacy.’
- Fai clic sulla scheda ‘Privacy,’ poi su ‘Microfono,’ e assicurati che l’app abbia i permessi necessari.
Configurare le Impostazioni nelle App Popolari
Diverse applicazioni hanno le proprie impostazioni che devono essere regolate.
- Zoom:
- Apri l’app Zoom e vai su ‘Impostazioni’ > ‘Audio.’
- Assicurati che il microfono corretto sia selezionato e testalo.
-
Skype:
- Vai su ‘Impostazioni’ > ‘Audio e Video.’
- Verifica se il tuo microfono esterno è selezionato sotto ‘Microfono.’
-
Google Meet:
- Durante una chiamata, fai clic sull’icona dei tre puntini e seleziona ‘Impostazioni.’
- Assicurati che il microfono corretto sia selezionato sotto ‘Audio.’
Se le impostazioni delle applicazioni sembrano corrette e il problema persiste, è il momento per una risoluzione avanzata dei problemi.

Passi Avanzati di Risoluzione dei Problemi
Una risoluzione avanzata dei problemi può aiutarti a risolvere problemi più complessi.
Utilizzo dei Risolutori di Problemi Integrati
Sia Windows che MacOS offrono risolutori di problemi integrati per risolvere problemi audio.
- Windows:
- Vai su ‘Impostazioni’ > ‘Aggiornamento e sicurezza’ > ‘Risoluzione dei problemi.’
- Seleziona ‘Ulteriori risolutori di problemi,’ poi ‘Registrazione audio,’ e esegui il risolutore di problemi.
-
MacOS:
- Apri ‘Preferenze di Sistema’ e vai su ‘Suono.’
- Fai clic su ‘Ingresso’ e testa il tuo microfono. Riavvia le Preferenze di Suono se sembra non rispondere.
Affrontare i Conflitti Software
Il software in conflitto può causare problemi di rilevamento.
- Controllare Applicazioni in Background: Chiudi altre applicazioni che potrebbero utilizzare il microfono.
- Software Antivirus: Assicurati che il tuo software antivirus non stia interferendo con l’accesso al microfono. Disattivalo temporaneamente per testare.
- Aggiorna Tutti i Software: Assicurati che sia il tuo sistema operativo che qualsiasi applicazione che utilizza il microfono siano aggiornati.
Se non hai ancora risolto il problema, potrebbe essere dovuto all’hardware.
Soluzioni e Considerazioni Hardware
A volte, il problema risiede nell’hardware stesso.
- Controlla Cavi e Porte: Assicurati che tutti i cavi siano intatti e che le porte siano pulite e libere da detriti.
- Testa con Altri Hardware: Prova a collegare il tuo microfono a un altro computer per vedere se funziona. Se funziona, il problema è probabilmente dell’hardware del tuo computer.
- Scheda Audio Esterna: Considera l’uso di una scheda audio esterna per bypassare eventuali malfunzionamenti hardware interni.
Questi passaggi di risoluzione dei problemi hardware sono l’ultima risorsa per risolvere il problema.
Conclusione
Risolvere il problema di un microfono esterno non rilevato sul tuo computer comporta diversi passaggi, dalle soluzioni rapide alla risoluzione dettagliata dei problemi. Seguendo i passaggi delineati, dovresti essere in grado di identificare e risolvere il problema, assicurando che il tuo microfono funzioni perfettamente.
Domande Frequenti
Perché il mio microfono esterno non funziona su Windows 10/11?
Cause comuni includono driver obsoleti, impostazioni errate o problemi hardware. Assicurarsi che tutte le impostazioni siano corrette e che i driver siano aggiornati. Se necessario, utilizzare gli strumenti di risoluzione dei problemi integrati.
Come posso risolvere un microfono non riconosciuto su macOS?
Controllare ‘Preferenze di Sistema’ sotto ‘Suono’ e assicurarsi che il microfono sia selezionato. Verificare i permessi delle app in ‘Sicurezza e Privacy,’ ed eseguire eventuali aggiornamenti necessari di macOS.
Cosa devo fare se il mio microfono funziona su un dispositivo ma non su un altro?
Controllare le impostazioni del dispositivo e assicurarsi che il microfono sia correttamente collegato. Aggiornare i driver e assicurarsi che i permessi corretti siano impostati. Testare su più dispositivi aiuta a identificare se il problema risiede nel software o nell’hardware.