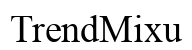Introduzione
Proteggere il tuo computer è essenziale per salvaguardare le informazioni personali e sensibili da accessi non autorizzati. Uno dei modi più semplici per migliorare la tua sicurezza digitale è bloccare il computer quando non è in uso. Questa azione impedisce agli altri di visualizzare o manomettere i tuoi dati. Questa guida ti guiderà attraverso vari metodi per bloccare i computer Windows e macOS. Inoltre, tratteremo misure di sicurezza avanzate e offriremo suggerimenti per la risoluzione dei problemi per garantire che i tuoi dati rimangano al sicuro.

Metodi di Blocco per Computer Windows
I computer Windows offrono diversi modi convenienti per bloccare lo schermo, sia manualmente che automaticamente. Ecco alcuni metodi efficaci che puoi utilizzare per bloccare rapidamente il tuo computer Windows.
Utilizzo della Scorciatoia Ctrl+Alt+Canc
- Premi Ctrl+Alt+Canc contemporaneamente.
- Seleziona ‘Blocca’ dal menu che appare.
Questa scorciatoia richiede solo pochi secondi ed è particolarmente utile quando devi allontanarti rapidamente dalla tua scrivania.
Scorciatoia Tasto Windows + L
- Premi contemporaneamente il Tasto Windows + L.
Questo è forse il metodo più veloce per bloccare il tuo computer Windows, portandoti istantaneamente alla schermata di blocco.
Blocco tramite Menu Start
- Fai clic sul Menu Start.
- Seleziona l’icona o il nome del tuo account.
- Scegli ‘Blocca’ dalle opzioni del menu a tendina.
Sebbene leggermente più lento rispetto alle scorciatoie, questo metodo è comunque semplice e facile da ricordare.
Impostazione del Blocco Automatico
- Apri l’app ‘Impostazioni’.
- Vai su ‘Account’ e poi su ‘Opzioni di accesso’.
- Scorri fino alla sezione ‘Richiedi accesso’.
- Imposta l’opzione ‘Richiedi accesso’ a ‘Quando il PC si riattiva dalla sospensione’.
Per il blocco automatico basato sull’inattività:
1. Torna a ‘Impostazioni’.
2. Vai su ‘Personalizzazione’ > ‘Schermata di blocco’.
3. Clicca su ‘Impostazioni tempo di inattività dello schermo’.
4. Imposta il periodo di tempo dopo il quale lo schermo deve spegnersi e richiedere nuovamente l’accesso.
Configurare un blocco automatico garantisce che il tuo computer si blocchi dopo un periodo di inattività, fornendo un ulteriore livello di sicurezza.
Metodi di Blocco per Computer macOS
Gli utenti Mac hanno anche diversi metodi convenienti per bloccare i propri schermi. Questi metodi variano dalle scorciatoie da tastiera all’uso di funzionalità software come gli Angoli Attivi.
Utilizzo della Scorciatoia Control+Command+Q
- Premi contemporaneamente Control+Command+Q.
Questa scorciatoia blocca immediatamente lo schermo, utile se hai bisogno di proteggere rapidamente il tuo computer.
Impostazione degli Angoli Attivi
- Apri ‘Preferenze di Sistema’.
- Vai su ‘Mission Control’.
- Clicca su ‘Angoli Attivi’.
- Scegli un angolo e impostalo su ‘Metti il display in stop’.
Portare il cursore nell’angolo impostato attiverà la schermata di blocco, rendendolo un metodo di blocco intuitivo.
Blocco tramite Menu Apple
- Fai clic sul logo Apple nell’angolo in alto a sinistra dello schermo.
- Seleziona ‘Blocca Schermo’.
Questo metodo è semplice, accessibile senza necessità di scorciatoie da tastiera, e può essere conveniente in scenari di multitasking.
Impostazione del Blocco Automatico in Preferenze di Sistema
- Apri ‘Preferenze di Sistema’.
- Clicca su ‘Sicurezza e Privacy’.
- Vai alla scheda ‘Generali’.
- Seleziona ‘Richiedi password’ e imposta l’intervallo di tempo per richiedere l’accesso dopo il sonno o l’avvio del salvaschermo.
Per impostazioni aggiuntive del salvaschermo:
1. Torna a ‘Preferenze di Sistema’.
2. Clicca su ‘Scrivania e Salvaschermo’.
3. Imposta il salvaschermo per attivarsi dopo un periodo specificato di inattività.
Configurare queste preferenze garantisce che il tuo sistema macOS si blocchi automaticamente, proprio come Windows, fornendo sicurezza continua contro accessi non autorizzati.

Misure di Sicurezza Avanzate
Per una sicurezza maggiore, considera l’implementazione di misure avanzate su sistemi sia Windows che macOS. Queste tecniche aggiungono ulteriori livelli di protezione.
Impostazioni delle Politiche di Password
- Usa password complesse che combinino lettere, numeri e caratteri speciali.
- Cambia le password regolarmente.
- Evita di usare informazioni facili da indovinare come date di nascita o parole comuni.
Impostare politiche di password appropriate rende l’accesso non autorizzato significativamente più difficile.
Utilizzo dell’Autenticazione Biometrica
- Su Windows, configura Windows Hello per il riconoscimento delle impronte digitali o del volto.
- Su macOS, usa Touch ID se disponibile.
L’autenticazione biometrica aggiunge un metodo rapido ma altamente sicuro per accedere al tuo computer senza compromettere la sicurezza.
Opzioni di Crittografia
- Per Windows, abilita la crittografia BitLocker.
- Su macOS, abilita FileVault.
La crittografia garantisce che i tuoi file rimangano protetti, anche se qualcuno ottiene accesso fisico al tuo hard disk.

Risoluzione dei Problemi Comuni
Anche con diversi metodi di blocco, potresti affrontare problemi comuni come password dimenticate o funzioni di blocco malfunzionanti. Ecco alcuni suggerimenti per la risoluzione dei problemi:
- Password Dimenticata: Utilizza le opzioni di recupero password disponibili durante l’avvio del sistema, oppure reimposta la password utilizzando l’email collegata o le domande di sicurezza.
- Schermata di Blocco Malfunzionante: Assicurati che il tuo sistema operativo sia aggiornato, poiché gli aggiornamenti contengono spesso correzioni per questi problemi comuni.
- Autenticazione Biometrica Non Funzionante: Riconfigura le tue credenziali biometriche e pulisci i sensori per garantire un funzionamento ottimale.
Rimanendo informato sui problemi comuni, puoi mantenere le funzionalità di sicurezza sul tuo computer in modo efficiente.
Conclusione
Bloccare il tuo computer è un passo fondamentale per mantenere la sicurezza digitale. Che tu usi Windows o macOS, sono disponibili vari metodi per rendere sicuro il tuo sistema rapidamente ed efficacemente. Comprendendo questi metodi e implementando misure di sicurezza avanzate, puoi proteggere i tuoi dati da accessi non autorizzati.
Domande Frequenti
Come posso impostare il blocco automatico sul mio computer?
Windows: Vai a Impostazioni > Personalizzazione > Schermata di blocco > Impostazioni di timeout dello schermo. macOS: Vai a Preferenze di Sistema > Sicurezza e Privacy > Scheda Generale, quindi imposta il salvaschermo o il blocco di sospensione.
Cosa devo fare se dimentico la password del mio computer?
Utilizza le opzioni di recupero password disponibili durante l’avvio del sistema o reimposta la password utilizzando l’email collegata o le domande di sicurezza.
Il software di terze parti può migliorare la sicurezza del blocco del computer?
Sì, il software di terze parti può offrire funzionalità di sicurezza aggiuntive, come la crittografia avanzata e opzioni di autenticazione biometrica avanzata.