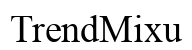Introduction
Connecting a mini game console to your TV can open up a world of retro gaming fun and nostalgia. Whether you’re using a modern console with HDMI capabilities or an older model that relies on AV cables, knowing the right techniques ensures you’ll be up and running in no time. This guide will cover everything from understanding different connection options to troubleshooting common issues, offering a step-by-step approach to enhance your gaming experience. But first, let’s kick things off with a quick checklist of the equipment you’ll need.

Equipment Checklist
Before you connect your mini game console to your TV, make sure you have the following equipment:
- Mini game console with necessary cables
- TV with available HDMI, AV ports, or wireless capability
- HDMI cable or AV cables (depending on your console)
- Power adapter for game console
- Controller(s) for the game console
Having these items on hand ensures a smooth setup process and helps avoid scrambling to find missing components.

Understanding Different Connection Options
Different mini game consoles offer distinct ways to connect to your TV, each with its pros and cons. Understanding these options will help you choose the best setup for your particular console and TV combination.
HDMI Connections
Modern mini game consoles often come with HDMI ports for high-definition video and audio. HDMI connections provide the best quality and are the easiest to set up.
AV Cable Connections
Older mini game consoles may rely on AV cables, which include red, white, and yellow connectors. These cables might not deliver HD quality but are often the only option for vintage consoles.
Wireless Connections
Some advanced mini game consoles offer wireless options to connect to your TV. This can simplify the setup and reduce cable clutter but may require additional settings adjustments.
Step-by-Step Guide to HDMI Connections
For those fortunate enough to have a mini game console and TV equipped with HDMI ports, here’s a detailed guide to making that connection.
Identifying HDMI Ports on Your TV and Console
First, locate the HDMI ports on both your TV and your mini game console. These ports are typically labeled ‘HDMI’ and can be found on the side or back of your TV and on the back of your console.
Connecting the HDMI Cable
- Plug one end of the HDMI cable into the HDMI port on your mini game console.
- Insert the other end of the HDMI cable into an available HDMI port on your TV.
Configuring TV Input Settings for HDMI
- Turn on your TV and your mini game console.
- Using your TV remote, navigate to the ‘Input’ or ‘Source’ button.
- Select the correct HDMI input that matches the port you used.
Now, your mini game console should display on your TV screen. If not, double-check the connections and input settings.
Step-by-Step Guide to AV Cable Connections
For those using older mini game consoles, you’ll need to rely on AV cables. Here’s how to set it up.
Identifying AV Ports on Your TV and Console
Locate the AV ports on your TV and mini game console. These ports usually consist of three color-coded connectors: yellow (video), white (left audio), and red (right audio).
Connecting the AV Cables
- Plug the yellow cable into the yellow AV port on your mini game console and TV.
- Insert the white cable into the white AV port.
- Insert the red cable into the red AV port.
Configuring TV Input Settings for AV
- Turn on your TV and mini game console.
- Use your TV remote to navigate to the ‘Input’ or ‘Source’ button.
- Select the input labeled ‘AV’ or ‘Composite.’
Your mini game console should now display on your TV screen. If it’s not working, double-check the connections and input settings.
How to Set Up a Wireless Connection
If your mini game console supports wireless connection to the TV, follow these steps.
Pros and Cons of Wireless Connections
Pros:
– No cables required
– Easy setup
– Reduces clutter
Cons:
– May experience latency
– Requires a strong wireless signal
– Limited compatibility
Detailed Steps for Wireless Setup
- Turn on your mini game console and TV.
- Navigate to the wireless settings on your console.
- Select your TV from the list of available devices.
- Follow on-screen prompts to complete the connection.
Adjusting Wireless Settings on Your TV
- Open your TV’s settings menu.
- Navigate to the wireless or network section.
- Ensure that the TV is set to receive signals from external devices.
Optimizing TV Display and Sound for Gaming
Enhance your gaming experience by fine-tuning your TV’s display and sound settings.
Adjusting Picture Settings for Optimal Display
- Navigate to the picture settings menu on your TV.
- Select options like ‘Game Mode’ or ‘Dynamic’ for the best gaming experience.
- Adjust brightness, contrast, and sharpness as needed.
Configuring Sound Settings for the Best Audio
- Open the audio settings menu on your TV.
- Select ‘Surround Sound’ or similar options for immersive audio.
- Adjust volume and balance settings for optimal sound quality.

Troubleshooting Common Issues
Even with the best preparations, you might encounter some issues. Here’s how to troubleshoot common problems.
No Picture or Sound
- Verify that all cables are securely connected.
- Ensure the correct input is selected on the TV.
- Restart both the TV and mini game console.
Intermittent Connection Issues
- Check for loose cables and connections.
- Ensure there are no obstructions between wireless devices.
- Restart your TV and console to refresh the connection.
Poor Display Quality
- Verify that the connections are secure and correct.
- Adjust the display settings on your TV and console.
- Check if your cables are damaged or need replacement.
Conclusion
Connecting your mini game console to your TV doesn’t have to be complicated. By understanding the different connection options and following the step-by-step guides provided, you can quickly get your console up and running. Optimize your TV’s display and sound settings for the best gaming experience and use the troubleshooting tips to address any issues that arise.
Frequently Asked Questions
What if my TV doesn’t have an HDMI port?
If your TV lacks an HDMI port, you can use AV cables or purchase an HDMI to AV converter to connect your mini game console.
Can I connect multiple consoles to one TV?
Yes, you can connect multiple consoles to your TV using multiple HDMI or AV ports or by utilizing an HDMI switch to toggle between devices.
How can I minimize input lag?
To minimize input lag, use a wired connection if possible, enable ‘Game Mode’ on your TV, and ensure your console firmware is updated to the latest version.