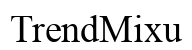Introduction
Connecting your Eufy vacuum to a new Wi-Fi network ensures you can fully utilize its smart features, such as remote control and scheduled cleaning. However, the process can seem tricky if you’re not familiar with the steps required. This comprehensive guide will walk you through everything you need to know, from preparation to troubleshooting, to help you connect your Eufy vacuum to a new Wi-Fi network successfully.

Preparing to Connect Your Eufy Vacuum
Before diving into the connection process, make sure you’re well-prepared. Here’s what you need to do:
Checking Compatibility
First, verify that your Eufy vacuum model supports Wi-Fi connectivity and is compatible with the network settings you plan to use. Most Eufy vacuums connect only to 2.4GHz Wi-Fi networks, as they are more stable for low-power devices.
Gathering Necessary Tools
Ensure you have the EufyHome app installed on your smartphone. You might also need a small pin or paperclip to reset your vacuum if things go south. Keep your Wi-Fi network name (SSID) and password handy.
Ensuring a Strong Wi-Fi Signal
Make sure your Wi-Fi signal is strong enough in the area where your Eufy vacuum will operate. Wi-Fi extenders or mesh systems can help if you have a large area to cover.
After completing these preparatory steps, you’re ready to connect your Eufy vacuum to the new Wi-Fi network.

Step-by-Step Guide
Here are the detailed steps to connect your Eufy vacuum to a new Wi-Fi network:
Resetting Your Eufy Vacuum
- Locate the Reset Button: Find the small reset button on your Eufy vacuum. The location may vary depending on the model, so consult the user manual if necessary.
- Prepare to Reset: Use a pin or a paperclip to press the reset button. Hold it down for about 10 seconds until you hear a beep or see a flashing light, indicating the reset is complete.
Connecting Using the EufyHome App
- Open EufyHome App: Launch the EufyHome app on your smartphone.
- Select Your Device: Tap on the ‘+’ icon or ‘Add Device’ option to start the connection process.
- Wi-Fi Network Selection: Choose your Wi-Fi network from the list and enter the password. Make sure you select a 2.4GHz network.
- Initiate Pairing Mode: Follow the on-screen instructions to put your Eufy vacuum into pairing mode. This often involves pressing specific buttons on the vacuum until you see a flashing Wi-Fi indicator.
- Finish Setup: The app will automatically start searching for the vacuum. Once found, it will connect and configure the device to your Wi-Fi network. A success message will appear when the process is complete.
Troubleshooting Common Issues
- Connection Failures: If the vacuum doesn’t connect, make sure you’ve entered the correct Wi-Fi password and that the network is 2.4GHz. Repeat the steps to reset and connect.
- Weak Signal: If the signal is weak, try moving the vacuum and your router closer together. You can also use a Wi-Fi extender to strengthen the signal.
- App Issues: Ensure your EufyHome app is updated to the latest version to avoid software-related issues.
By following these steps, you should have successfully connected your Eufy vacuum to your new Wi-Fi network.
Optimizing Post-Connection Settings
Once connected, optimizing your settings ensures that your Eufy vacuum operates efficiently.
Adjusting Wi-Fi Settings for Best Performance
Ensure that your router is optimized for 2.4GHz connection. You may need to adjust channel settings on your router to minimize interference. Check your router’s manual or contact your ISP for specific instructions.
Ensuring Firmware is Up to Date
Regularly check for firmware updates through the EufyHome app. Updated firmware can improve performance and fix bugs, offering you the best possible experience.
Regular Maintenance for Your Eufy Vacuum
Keep your vacuum in top condition with regular maintenance. Clean the sensors, brushes, and dustbin periodically. Also, ensure that there are no obstructions in the vacuum’s path that may interfere with its performance.
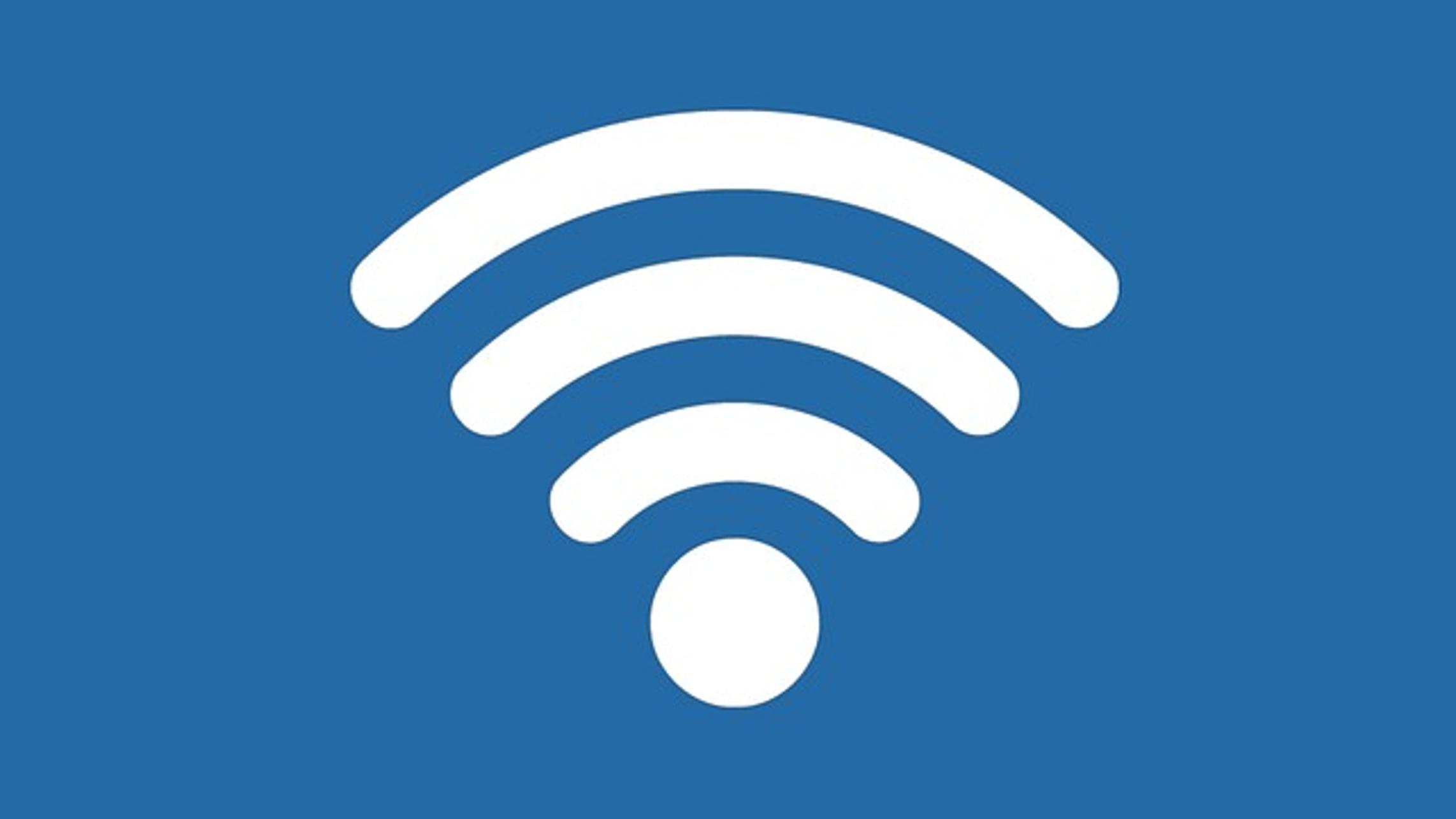
Advanced Tips for a Smooth Experience
For a more tailored experience, you can use some advanced features:
Setting Up Multiple User Accounts
Eufy allows multiple users to control a vacuum via the EufyHome app. This can be useful for families or shared living spaces. Simply invite other users through the app by sending them an email invitation.
Integrating with Smart Home Systems (Alexa, Google Home)
If you use smart home systems like Amazon Alexa or Google Home, integrate your Eufy vacuum for voice control. Follow the instructions in the EufyHome app to link your vacuum with these smart home systems for seamless operation.
Conclusion
Your Eufy vacuum is now connected to your new Wi-Fi network, and you’ve learned how to optimize its settings for the best performance. These steps ensure you maximize the benefits of your smart vacuum, making home cleaning a breeze.
Frequently Asked Questions
Can I connect my Eufy vacuum to a 5GHz Wi-Fi network?
No, Eufy vacuums typically connect only to 2.4GHz Wi-Fi networks, which are more stable for such devices.
What should I do if my Eufy vacuum won’t connect to Wi-Fi?
Ensure you’re using the correct Wi-Fi password and network. Reset the vacuum and router if necessary, and try the connection process again.
How do I change Wi-Fi networks on my Eufy vacuum?
To change networks, perform a factory reset on your Eufy vacuum and follow the connection steps to link it to the new Wi-Fi network.