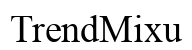Introduction
Pour les utilisateurs de Dell XPS 17, les problèmes de haut-parleurs peuvent être frustrants et nuire à la productivité. Un son de qualité est crucial pour diverses tâches telles que les vidéoconférences, la consommation de médias et les jeux. Ainsi, résoudre rapidement tout problème lié au son permet de maintenir votre appareil fonctionnel et agréable. Ce guide complet explorera des stratégies efficaces pour diagnostiquer et résoudre les problèmes de haut-parleurs sur votre Dell XPS 17, garantissant des performances optimales.

Identification des problèmes de haut-parleurs
Avant de plonger dans les solutions potentielles, il est crucial de cerner la nature exacte du problème de haut-parleur. Les symptômes des problèmes de haut-parleurs peuvent varier :
– Son déformé ou absence de son
– Sortie audio intermittente
– Sons de grattement ou de craquement
Une identification précise peut rationaliser le processus de dépannage. Parfois, les problèmes peuvent être aussi simples qu’un bug logiciel, ou indiquer un problème matériel plus sérieux.
Solutions rapides
Commençons par des étapes de dépannage simples et rapides qui pourraient résoudre immédiatement le problème :
1. Redémarrez votre appareil : Le redémarrage peut souvent résoudre des bugs logiciels mineurs.
2. Vérifiez les niveaux de volume : Assurez-vous que le volume n’est pas coupé ou réglé trop bas. Vérifiez également que des haut-parleurs externes ou des écouteurs ne sont pas connectés.
3. Dépanage audio : Utilisez l’outil de dépannage audio intégré de Windows. Allez à Paramètres > Mise à jour & sécurité > Dépannage > Dépanneurs supplémentaires > Lecture audio, puis exécutez l’outil de dépannage.
4. Paramètres audio : Vérifiez les paramètres du périphérique de lecture. Faites un clic droit sur l’icône de son dans la barre des tâches, sélectionnez ‘Ouvrir les paramètres de son’, et assurez-vous que le périphérique de lecture correct est sélectionné.
Si ces solutions rapides ne résolvent pas le problème, des étapes plus approfondies seront probablement nécessaires.
Mise à jour et réinstallation des pilotes
Des pilotes obsolètes ou corrompus sont des coupables courants des problèmes audio. Mettre à jour ou réinstaller les pilotes audio peut souvent résoudre ces problèmes.
1. Gestionnaire de périphériques : Appuyez sur Windows + X et sélectionnez Gestionnaire de périphériques. Développez la section ‘Contrôleurs audio, vidéo et jeu’.
2. Mettre à jour le pilote : Faites un clic droit sur votre périphérique audio (par exemple, Realtek High Definition Audio) et sélectionnez ‘Mettre à jour le pilote’. Choisissez « Rechercher automatiquement un logiciel de pilote mis à jour ».
3. Réinstaller le pilote : Si la mise à jour ne fonctionne pas, essayez de réinstaller. Faites un clic droit sur le périphérique audio, sélectionnez ‘Désinstaller le périphérique’, puis redémarrez votre ordinateur portable. Windows réinstallera automatiquement le pilote.
Mettre à jour ou réinstaller les pilotes audio peut améliorer considérablement les performances sonores de votre ordinateur et résoudre divers problèmes liés aux haut-parleurs.
Exploration des paramètres Windows
Si la mise à jour des pilotes ne résout pas le problème, il peut résider dans les paramètres audio de Windows.
1. Panneau de configuration du son : Faites un clic droit sur l’icône de son et sélectionnez ‘Sons’. Dans l’onglet Lecture, assurez-vous que votre haut-parleur est défini comme périphérique par défaut.
2. Paramètres avancés : Sélectionnez votre haut-parleur et cliquez sur ‘Propriétés’. Allez à l’onglet ‘Améliorations’ et cochez ‘Désactiver toutes les améliorations’.
3. Paramètres de format : Dans la même fenêtre Propriétés, allez à l’onglet ‘Avancé’. Choisissez une profondeur de bits différente. Par exemple, passez entre les paramètres 24 bits et 16 bits pour voir si cela fait une différence.
L’exploration de ces paramètres peut aider à résoudre les problèmes logiciels qui peuvent affecter les performances des haut-parleurs.
Vérification du BIOS & firmware
Parfois, le problème peut être dû à un BIOS ou un firmware obsolète. Mettre à jour ces composants peut améliorer la compatibilité matérielle et les performances.
1. Mise à jour du BIOS : Allez sur le site de support Dell, entrez votre étiquette de service et vérifiez les mises à jour du BIOS. Suivez les instructions fournies pour mettre à jour votre BIOS.
2. Mise à jour du firmware : Vérifiez s’il existe des mises à jour de firmware audio disponibles sur le site de support Dell et suivez les instructions données.
Les mises à jour régulières du BIOS et du firmware peuvent améliorer la stabilité et les performances globales de votre ordinateur portable.
Étapes de diagnostic avancées
Lorsque le dépannage de base et intermédiaire ne donne pas de résultats, utilisez les outils de diagnostic intégrés de Dell :
1. SupportAssist de Dell : Ouvrez Dell SupportAssist depuis le menu de démarrage et exécutez les diagnostics matériels pour détecter tout problème matériel.
2. Diagnostics en ligne : Visitez le site de support Dell, accédez à leurs outils de diagnostic, et exécutez un test audio pour identifier les défauts matériels spécifiques.
Ces diagnostics avancés peuvent identifier des problèmes plus profonds nécessitant une intervention professionnelle ou le remplacement de pièces.

Conseils d’entretien et de maintenance
Un entretien approprié et régulier peut prévenir de nombreux problèmes matériels sur le long terme :
– Évitez l’accumulation de poussière : Gardez l’ordinateur portable et les grilles des haut-parleurs propres, en utilisant de l’air comprimé si nécessaire.
– Manipulation douce : Manipulez votre appareil avec soin pour éviter les chocs et les chutes, qui pourraient endommager les composants internes.
– Restez à jour : Vérifiez régulièrement les mises à jour logicielles, les pilotes, le BIOS et le firmware pour garantir une bonne fluidité de votre système.

Conclusion
Résoudre les problèmes de haut-parleurs sur votre Dell XPS 17 implique un mélange de solutions rapides, de mises à jour de pilotes, de réglages de paramètres, et éventuellement de diagnostics plus avancés. En suivant ces étapes et en entretenant correctement votre appareil, vous améliorerez et préserverez les performances audio de votre ordinateur portable.
Questions Fréquemment Posées
Pourquoi mes haut-parleurs Dell XPS 17 ne fonctionnent-ils pas après la mise à jour de Windows ?
De nouvelles mises à jour peuvent entrer en conflit avec les pilotes audio actuels. La réinstallation ou la mise à jour des pilotes peut résoudre ce problème.
Comment vérifier si les haut-parleurs de mon Dell XPS 17 sont physiquement endommagés ?
Utilisez les outils de diagnostic de Dell depuis l’application SupportAssist ou le site web de Dell pour identifier les pannes matérielles.
La réinstallation du système d’exploitation peut-elle résoudre le problème de haut-parleurs sur mon Dell XPS 17 ?
Oui, une nouvelle installation du système d’exploitation peut résoudre les problèmes audio liés aux logiciels, mais essayez d’abord d’autres étapes de dépannage avant de recourir à cela.