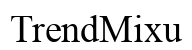Introducción
Un teclado que no funciona correctamente interrumpe tu trabajo y entretenimiento. Si tienes problemas con el teclado de tu Lenovo, puede ser frustrante e inconveniente. Esta guía completa te guiará a través de procedimientos de solución de problemas paso a paso para identificar y resolver el problema. Ya sea que el problema sea con el software, el hardware o algo más complejo, esta guía te ayudará.

Pasos Básicos de Solución de Problemas
Antes de sumergirte en soluciones más técnicas, comienza con estos pasos básicos de solución de problemas. A menudo, un simple reinicio o reconexión puede resolver tus problemas con el teclado.
- Reinicia tu Laptop: Apaga completamente tu laptop Lenovo, espera unos segundos y reinicia. Esto puede resolver pequeños errores de software.
- Verifica la Conexión del Teclado: Asegúrate de que tu teclado esté correctamente conectado si estás usando un teclado externo. Para teclados integrados, verifica que no haya suciedad o escombros visibles.
- Prueba en Modo Seguro: Inicia tu laptop Lenovo en Modo Seguro para ver si tu teclado funciona. El Modo Seguro carga controladores mínimos, ayudándote a identificar si un conflicto de software está causando el problema.
Seguir estos pasos iniciales a veces puede restaurar la funcionalidad del teclado. Si el problema persiste, es posible que necesites inspeccionar problemas relacionados con el software a continuación.
Problemas Relacionados con el Software
Los problemas de software son culpables comunes de los fallos del teclado en las laptops Lenovo. Aquí hay algunos pasos para diagnosticar y abordar estos problemas.
Actualización de Controladores del Teclado
Los controladores desactualizados pueden causar que tu teclado no funcione. Sigue estos pasos para actualizar los controladores del teclado:
- Presiona
Windows + Xy seleccionaAdministrador de dispositivos. - Expande la sección
Teclados. - Haz clic derecho en tu dispositivo de teclado y selecciona
Actualizar controlador. - Elige
Buscar automáticamente software de controlador actualizado.
Reinstalación de Controladores del Teclado
Si la actualización no ayuda, reinstalar podría solucionar el problema:
- Presiona
Windows + Xy abreAdministrador de dispositivos. - Ubica tu dispositivo de teclado en la sección
Teclados. - Haz clic derecho y selecciona
Desinstalar dispositivo. - Reinicia tu laptop. Windows debería reinstalar los controladores automáticamente.
Verificación de Actualizaciones del Sistema Operativo
Las actualizaciones del sistema operativo pueden corregir errores y mejorar la compatibilidad del hardware:
- Ve a
Configuración>Actualización y seguridad. - Haz clic en
Windows Update. - Selecciona
Buscar actualizacionese instala si están disponibles.
Abordar problemas relacionados con el software podría resolver tus problemas con el teclado. Si estos pasos no funcionan, sin embargo, es hora de pasar a la solución de problemas de hardware.

Solución de Problemas de Hardware
Cuando las soluciones de software no resuelven tus problemas con el teclado, el hardware podría ser el problema subyacente. Aquí tienes cómo solucionar problemas relacionados con el hardware.
Inspección de Daños Físicos
Verifica si hay algún daño físico en tu teclado. Busca teclas rotas o daños visibles en el teclado o los cables de conexión.
Limpieza Adecuada del Teclado
La suciedad y los escombros pueden causar que las teclas no funcionen. Aquí tienes cómo limpiar tu teclado:
- Apaga tu laptop.
- Usa una lata de aire comprimido para soplar cualquier residuo entre las teclas.
- Limpia suavemente la superficie del teclado con un paño de microfibra.
Prueba con un Teclado Externo
Conectar un teclado externo puede ayudarte a determinar si el problema es con tu teclado integrado o con tu laptop:
- Conecta un teclado USB externo.
- Comprueba si funciona correctamente.
- Si lo hace, el teclado integrado podría estar defectuoso.
Después de completar las verificaciones básicas y de hardware, es apropiado explorar métodos avanzados de solución de problemas.

Soluciones Avanzadas
Si tu teclado Lenovo aún no funciona, podrían ser necesarios métodos avanzados para diagnosticar y solucionar el problema.
Uso de Herramientas de Diagnóstico de Lenovo
Lenovo proporciona herramientas de diagnóstico específicamente diseñadas para sus dispositivos. Utiliza estas herramientas para realizar chequeos detallados en tu teclado.
- Descarga las Herramientas de Diagnóstico de Lenovo desde el sitio de soporte de Lenovo.
- Instala y ejecuta la herramienta, siguiendo las instrucciones en pantalla.
Restauración del Sistema y Recuperación de Windows
Recuperar tu sistema a un estado anterior podría resolver cambios recientes que están causando problemas:
- Ve a
Panel de control. - Selecciona
Sistema y seguridad>Sistema>Protección del sistema. - Elige
Restaurar sistemay sigue las instrucciones para restaurar a un punto cuando el teclado funcionaba.
Restablecer configuraciones del BIOS
Configuraciones incorrectas del BIOS pueden afectar la funcionalidad del hardware:
- Reinicia tu laptop y presiona
F2oSuprpara entrar en la configuración del BIOS. - Busca una opción para
Restablecer a los valores predeterminadosoCargar configuraciones predeterminadas. - Guarda los cambios y sal.
Si las soluciones avanzadas no resuelven el problema, puede que sea hora de buscar asistencia profesional.
Cuándo Buscar Ayuda Profesional
Saber cuándo buscar ayuda profesional puede ahorrarte tiempo y esfuerzo. Aquí hay señales y pasos para la intervención profesional.
Identificación de Señales de Daños de Hardware Graves
Si notas daños físicos extensos, ruidos extraños o calor cerca del área del teclado, probablemente sea necesario un reparo profesional.
Contactar con el Soporte de Lenovo
El Soporte de Lenovo puede proporcionar orientación específica y recursos. Visita el sitio de soporte de Lenovo para detalles de contacto.
Buscar Centros de Reparación Autorizados
Los centros de reparación autorizados aseguran un servicio de calidad con partes genuinas. Usa el sitio web de Lenovo para encontrar un centro de reparación certificado cerca de ti.
Conclusión
Un teclado no funcional puede ser un gran inconveniente. Siguiendo esta completa guía de solución de problemas, puedes diagnosticar y abordar el problema sistemáticamente. Desde soluciones básicas hasta avanzadas y ayuda profesional, esta guía cubre todo lo que necesitas para poner nuevamente en funcionamiento tu teclado Lenovo.
Preguntas Frecuentes
¿Por qué no responde el teclado de mi laptop Lenovo?
Pueden haber varias razones, incluyendo problemas de controladores, conflictos del sistema y daños en el hardware. Siga los pasos de solución de problemas en esta guía para identificar la causa.
¿Cómo puedo evitar que falle nuevamente mi teclado Lenovo?
Actualice su software regularmente, limpie su teclado y evite daños físicos para mantener su funcionalidad.
¿Qué hago si ninguno de los pasos de solución de problemas funciona?
Si ninguno de los pasos funciona, considere contactar con el Soporte de Lenovo o visitar un centro de reparación autorizado para asistencia profesional.