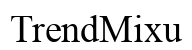Introducción
El Apple Watch, una maravilla de la tecnología moderna, ofrece una amplia gama de funcionalidades, que incluyen enviar mensajes, rastrear la condición física y hacer llamadas directamente desde tu muñeca. Sin embargo, escribir en un dispositivo tan compacto puede ser inicialmente un desafío. Te preguntarás cómo obtener un teclado en tu Apple Watch para mejorar tu experiencia de usuario. Ya sea que desees utilizar las funciones integradas o explorar aplicaciones de terceros, esta guía te conducirá a través de las diversas opciones, procesos de instalación y consejos para escribir de manera eficiente en tu Apple Watch.

Comprendiendo las Opciones de Teclado en el Apple Watch
Antes de sumergirte en la instalación, es crucial entender las opciones de teclado disponibles en tu Apple Watch. Apple lanzó su teclado nativo en watchOS 8, haciendo que escribir sea más intuitivo. Este teclado nativo proporciona funciones de deslizamiento y desplazamiento diseñadas para hacer la escritura más rápida y fácil. Sin embargo, su disponibilidad está limitada a ciertos modelos y regiones.
Además de la oferta nativa, varias aplicaciones de teclado de terceros atienden a quienes necesitan más personalización o diferentes métodos de escritura. Estas aplicaciones a menudo incluyen características únicas como texto predictivo, bibliotecas de emojis y atajos avanzados. Ya sea que prefieras la simplicidad del teclado nativo de Apple o las funcionalidades adicionales ofrecidas por aplicaciones de terceros, tienes varias opciones a considerar.
Instalación y Uso del Teclado Nativo del Apple Watch
Para utilizar el teclado nativo del Apple Watch, tu dispositivo debe estar actualizado a watchOS 8 o posterior. Aquí te mostramos cómo asegurarte de que tu Apple Watch esté listo:
- Actualiza tu Apple Watch:
- Abre la aplicación Apple Watch en tu iPhone.
- Toca Mi Reloj, luego General, seguido de Actualización de Software.
-
Si hay una actualización disponible, sigue las instrucciones en pantalla para instalar watchOS 8.
-
Activa el Teclado:
- Abre la aplicación Mensajes o cualquier otra aplicación que requiera entrada de texto.
- Toca el campo de texto para mostrar el teclado nativo.
-
Puedes escribir tocando letras individuales o usar la función de deslizar para texto para una entrada más rápida.
-
Ajusta la Configuración:
- Ve a la aplicación Configuración en tu Apple Watch.
- Toca General, luego Teclado.
- Aquí puedes personalizar tus preferencias de teclado, como la corrección automática y el texto predictivo.
El teclado nativo es fácil de usar e integra sin problemas con otros servicios de Apple, asegurando que tu experiencia de escritura sea fluida y eficiente.
Principales Aplicaciones de Teclados de Terceros para Apple Watch
Si el teclado nativo no satisface tus necesidades, las aplicaciones de terceros ofrecen excelentes alternativas. Aquí hay algunos de los mejores contendientes:
- FlickType:
- FlickType ofrece un método de entrada de texto basado en deslizamientos, ayudándote a escribir más rápido.
-
Incluye una función de texto predictivo que sugiere palabras según tu entrada.
-
WatchKey:
- WatchKey está diseñado específicamente para el Apple Watch, proporcionando un teclado QWERTY completo.
-
Incluye una vasta biblioteca de emojis y soporta múltiples idiomas.
-
TextFree Ultra:
- Esta aplicación proporciona un servicio de mensajería gratuito y un teclado QWERTY.
- Te permite enviar y recibir mensajes sin necesitar un iPhone cerca.
Cada una de estas aplicaciones ofrece características únicas, haciendo que escribir en tu Apple Watch sea más eficiente y personalizado. Elige según tus necesidades y preferencias.
Guía de Instalación Paso a Paso para Teclados de Terceros
Aquí te mostramos cómo instalar aplicaciones de teclado de terceros en tu Apple Watch:
- Descarga la Aplicación en tu iPhone:
- Abre la App Store en tu iPhone.
- Busca la aplicación de teclado deseada (por ejemplo, FlickType, WatchKey, TextFree Ultra).
-
Haz clic en Descargar para añadir la aplicación a tu iPhone.
-
Sincroniza la Aplicación con tu Apple Watch:
- Abre la aplicación Watch en tu iPhone.
- Toca Mi Reloj, luego desplázate para encontrar la nueva aplicación descargada en Aplicaciones Disponibles.
-
Toca Instalar para sincronizar la aplicación con tu Apple Watch.
-
Abre la Aplicación en tu Apple Watch:
- Presiona la Corona Digital para ver tus aplicaciones.
- Ubica la aplicación de teclado recién instalada y toca para abrirla.
-
Sigue las instrucciones en la aplicación para configurar y personalizar tus preferencias de teclado.
-
Habilita el Teclado para la Entrada de Texto:
- Abre cualquier aplicación que requiera entrada de texto, como Mensajes.
- Toca el campo de texto, luego desliza hacia la izquierda o derecha para cambiar a tu teclado de terceros.
- Empieza a escribir usando las características únicas del teclado de terceros.
Siguiendo estos pasos, puedes integrar sin problemas un teclado de terceros en tu Apple Watch, mejorando tus capacidades de escritura.

Consejos y Trucos para Escribir de Manera Eficiente en el Apple Watch
Escribir en una pantalla pequeña puede parecer desalentador, pero estos consejos pueden ayudarte a escribir más eficientemente:
- Usa Atajos: Configura atajos de texto a través de la configuración del teclado en tu iPhone. Estos se sincronizarán con tu Apple Watch y acelerarán la entrada de texto.
- Dictado: Cuando escribir sea engorroso, usa la función de dictado. Toca el ícono del micrófono y habla tu mensaje.
- Rasguño: Como otra alternativa, usa la función de rasguño. Dibuja letras en la pantalla y el reloj las convertirá en texto.
- Emojis: Cuando las palabras no sean suficientes, los emojis pueden ser útiles. Toca el ícono de emoji para acceder a una amplia biblioteca de emoticonos.
Al aprovechar estos consejos, puedes hacer que la escritura sea más intuitiva y menos consume tiempo, incluso en la pequeña pantalla del Apple Watch.

Solución de Problemas Comunes del Teclado en el Apple Watch
¿Te encuentras con problemas con el teclado de tu Apple Watch? Aquí hay algunos problemas comunes y sus soluciones:
- Teclado No Aparece:
- Asegúrate de que tu Apple Watch esté actualizado a la última versión de watchOS.
-
Reinicia tu Apple Watch y verifica nuevamente.
-
Aplicación Se Cierra:
- Reinstala la aplicación problemática.
-
Limpia los datos de caché desde la configuración de la aplicación, si está disponible.
-
Teclado No Responde:
- Revisa si hay obstrucciones en la pantalla y límpiala suavemente.
- Asegúrate de que tu Apple Watch no esté en el modo Water Lock.
Con estos consejos de solución de problemas, puedes resolver rápidamente la mayoría de los problemas relacionados con el teclado en tu Apple Watch.
Conclusión
Obtener un teclado en tu Apple Watch puede mejorar significativamente tu experiencia de mensajería y entrada de datos. Ya sea que optes por el teclado nativo de Apple o elijas una aplicación de terceros, ahora tienes el conocimiento para instalar, personalizar y solucionar problemas de tus opciones de teclado de manera eficiente. ¡Mejora el uso de tu Apple Watch con estas soluciones prácticas!
Preguntas Frecuentes
¿Puedo usar un teclado en cualquier modelo de Apple Watch?
No todos los modelos de Apple Watch admiten el teclado nativo. Asegúrate de que tu dispositivo sea compatible con watchOS 8 o posterior. Para las aplicaciones de terceros, verifica la compatibilidad de la aplicación con tu modelo específico de Apple Watch.
¿Cuáles son las mejores aplicaciones de teclado de terceros para Apple Watch?
FlickType, WatchKey y TextFree Ultra están entre las mejores aplicaciones de teclado de terceros para Apple Watch, ofreciendo varias funciones como deslizar, texto predictivo y bibliotecas de emojis.
¿Cómo soluciono problemas con mi teclado en Apple Watch?
Las soluciones comunes incluyen actualizar tu watchOS, reiniciar tu Apple Watch y reinstalar las aplicaciones problemáticas. Para problemas persistentes, puede ser necesario consultar la documentación de soporte de Apple o contactar al servicio al cliente.