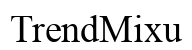Introducción
Configurar tres monitores de computadora puede revolucionar la manera en que trabajas, juegas y administras tareas. Ya seas un profesional que busca aumentar la productividad o un gamer que desea sumergirse en un entorno más amplio, una configuración de tres monitores puede mejorar significativamente tu experiencia. Esta guía te llevará a través de los pasos necesarios para configurar tres monitores de manera fluida, desde los requisitos de hardware y software hasta la configuración y resolución de problemas.

¿Por qué usar tres monitores?
Tres monitores proporcionan un espacio de trabajo más amplio que puede mejorar enormemente tu flujo de trabajo. Con múltiples pantallas, puedes ejecutar diferentes aplicaciones simultáneamente sin la necesidad de cambiar constantemente entre pestañas o ventanas. Para los profesionales, esta configuración permite una multitarea más fácil, como codificar en una pantalla, consultar documentación en otra y tener herramientas de comunicación abiertas en la tercera. Los gamers se benefician de un campo de visión extenso, mejorando la experiencia de juego general. Las ventajas son claras: ya sea que estés diseñando, editando o gestionando múltiples tareas, una configuración de tres monitores mejora la eficiencia y el disfrute.

Preparándose para la configuración
Antes de comenzar con el proceso de configuración, asegúrate de tener el hardware y software adecuados. Una preparación adecuada te ahorrará tiempo y evitará posibles problemas.
Requisitos de hardware
- Tarjeta gráfica: Verifica si tu tarjeta gráfica soporta tres monitores. Las GPU modernas de AMD, NVIDIA e Intel típicamente soportan múltiples monitores.
- Monitores: Adquiere tres monitores, preferiblemente del mismo modelo o tamaño, para asegurar una experiencia visual fluida.
- Cables: Necesitarás los cables apropiados, como HDMI, DisplayPort o VGA, dependiendo de los puertos de tus monitores y tarjeta gráfica.
- Soportes o bases: Considera el espacio y la ergonomía. Utiliza soportes o bases para monitores que aseguren ángulos de visión cómodos.
Requisitos de software
- Controladores: Asegúrate de que los controladores de tu tarjeta gráfica estén actualizados. Visita el sitio web del fabricante para obtener los controladores más recientes.
- Sistema operativo: Los sistemas operativos modernos como Windows 10/11 y MacOS soportan múltiples monitores. Verifica si hay actualizaciones disponibles del sistema.
Seleccionando los monitores adecuados
Elegir los monitores adecuados es crucial para una configuración de tres monitores sin problemas.
Factores a considerar
- Resolución: Los monitores de mayor resolución ofrecen mejor claridad. Apunta al menos a Full HD (1920×1080) o 4K si tu presupuesto lo permite.
- Frecuencia de actualización: Una frecuencia de actualización más alta (p. ej., 144Hz) proporciona un movimiento más fluido y es beneficiosa para juegos y edición de video.
- Bisel: Los biseles más delgados reducen el espacio visual entre monitores, ofreciendo una experiencia más inmersiva.
- Conectividad: Asegúrate de tener numerosas opciones de conectividad (p. ej., HDMI, DisplayPort) para flexibilidad durante la configuración.
Mejores monitores para una configuración triple
- Serie Dell UltraSharp: Renombrada por su precisión de color y biseles delgados.
- ASUS ROG Strix: Ideal para gamers, con altas frecuencias de actualización y un rendimiento impresionante.
- Monitores UltraWide de LG: Perfectos para profesionales que necesitan un amplio espacio en pantalla para multitarea.
Conectando tus monitores
Una vez que tengas el equipo adecuado, sigue estos pasos para conectar tus monitores.
Guía de conexión paso a paso (Windows)
- Apaga tu computadora y desconéctala de la fuente de alimentación.
- Conecta cada monitor a la tarjeta gráfica utilizando los cables apropiados (HDMI, DisplayPort, etc.).
- Enciende todos los monitores y asegúrate de que funcionen correctamente.
- Enciende tu computadora y navega hasta Configuración de pantalla.
- Selecciona ‘Extender estas pantallas’ desde el menú desplegable de Múltiples pantallas.
- Organiza los monitores en el orden deseado dentro de la ventana de Configuración de pantalla.
- Aplica los cambios y tu configuración de tres monitores debería estar operativa.
Guía de conexión paso a paso (MacOS)
- Apaga tu Mac y desconéctalo de la fuente de alimentación.
- Conecta cada monitor a tu Mac utilizando cables Thunderbolt, HDMI o DisplayPort.
- Enciende todos los monitores y asegúrate de que muestren una imagen.
- Enciende tu Mac y ve a Preferencias del Sistema > Pantallas.
- Haz clic en la pestaña ‘Organización’ y arrastra los íconos de los monitores para posicionarlos como desees.
- Asegúrate de que la opción ‘Duplicar pantallas’ esté desmarcada si deseas una pantalla extendida.
- Guarda tu configuración y disfruta de tu nueva configuración de tres monitores.
Configurando las opciones de pantalla
Después de conectar tus monitores, es hora de personalizar las opciones de pantalla para optimizar tu configuración.
Personalizando las opciones de pantalla en Windows
- Haz clic derecho en el escritorio y selecciona Configuración de pantalla.
- Identifica los monitores usando el botón ‘Identificar’ para hacer coincidir la configuración física con la disposición virtual.
- Ajusta la resolución para cada monitor seleccionándolo y eligiendo la configuración apropiada del menú desplegable.
- Las opciones de escala y diseño se pueden ajustar para asegurar que el texto y las aplicaciones aparezcan en un tamaño óptimo.
- Las opciones de orientación te permiten seleccionar entre modos de paisaje y retrato.
Personalizando las opciones de pantalla en MacOS
- Ve a Preferencias del Sistema y selecciona Pantallas.
- Organiza los monitores arrastrando los íconos en la pestaña Organización.
- Elige la resolución para cada monitor seleccionando opciones Escalada.
- Los perfiles de color se pueden ajustar para asegurar colores precisos en todos los monitores.
- Configura la pantalla principal arrastrando la barra blanca al ícono del monitor deseado.
Optimizando tu flujo de trabajo
Con tu configuración de pantallas completa, optimiza tu flujo de trabajo para sacar el máximo provecho de tus tres monitores.
Consejos para maximizar la productividad
- Usa herramientas de software como DisplayFusion (Windows) o Duet Display (Mac) para gestionar la disposición de ventanas y accesos directos.
- Organiza tu escritorio dedicando monitores a tareas específicas, como aplicaciones de productividad, herramientas de comunicación y materiales de referencia.
- Ajusta la ergonomía alineando los monitores para una visualización cómoda y reduciendo la fatiga ocular.
Software y herramientas esenciales
- Herramientas de gestión de ventanas: Programas como Ultramon o Actual Multiple Monitors ayudan a organizar y controlar múltiples pantallas.
- Software de gestión de tareas: Utiliza herramientas como Trello o Asana para mantener un seguimiento de tareas en diferentes monitores.
- Aplicaciones de productividad: Apps como Adobe Creative Suite o Microsoft Office pueden mejorar tus capacidades de multitarea.
Solucionando problemas comunes
Incluso con una configuración cuidadosa, podrías encontrar algunos problemas. Aquí te mostramos cómo solucionar problemas comunes.
Problemas de hardware y soluciones
- Monitores no detectados: Verifica las conexiones de los cables y asegúrate de que la tarjeta gráfica soporte tres monitores.
- Parpadeo de pantalla: Actualiza los controladores de la tarjeta gráfica o intenta usar un tipo de cable diferente (p. ej., cambia de HDMI a DisplayPort).
- Pantalla inconsistente: Asegúrate de que todos los monitores estén configurados con la misma resolución y frecuencia de actualización.
Problemas de software y soluciones
- Controladores desactualizados: Verifica si hay actualizaciones directamente desde el sitio web del fabricante de la GPU.
- Compatibilidad del OS: Asegúrate de que tu sistema operativo soporte múltiples pantallas y esté actualizado.
- Configuración de pantalla restablecida: Ocasionalmente, las configuraciones de pantalla podrían restablecerse después de una falla. Reconfigura las opciones según la guía de configuración.

Conclusión
Configurar tres monitores de computadora puede parecer desalentador, pero con la guía adecuada, se convierte en una tarea manejable. Una configuración de tres monitores puede aumentar significativamente la productividad y proporcionar una experiencia inmersiva tanto para trabajar como para jugar. Sigue los pasos descritos en esta guía para disfrutar de todos los beneficios de un sistema con múltiples monitores.
Preguntas Frecuentes
¿Cuáles son los beneficios de usar tres monitores?
Usar tres monitores permite un mayor espacio de trabajo, mejor multitarea y una experiencia mejorada de juegos o productividad. Puedes gestionar múltiples tareas sin necesidad de cambiar constantemente entre ventanas.
¿Qué hago si mi computadora no tiene suficientes puertos?
Considera usar una estación de acoplamiento o un adaptador multipuerto. Alternativamente, puedes actualizar tu tarjeta gráfica a una que soporte tres o más monitores.
¿Cómo puedo resolver problemas de configuración de pantalla?
Asegúrate de que todos los cables estén conectados correctamente y que tus controladores estén actualizados. Si los problemas persisten, reconfigura la configuración de pantalla en tu sistema operativo o consulta el manual de tu hardware para pasos específicos de solución de problemas.