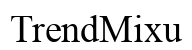Introducción
¿Alguna vez has deseado tener una pantalla extra para aumentar tu productividad? Utilizar una laptop como segundo monitor es una solución económica y conveniente. Ya sea que seas un profesional buscando expandir tu espacio de trabajo o simplemente quieras una mejor configuración para realizar múltiples tareas en casa, incorporar tu laptop a tu configuración actual es más simple de lo que piensas.

Por qué usar una laptop como segundo monitor
Utilizar una laptop como segundo monitor puede revolucionar tu configuración de trabajo y entretenimiento. Primero, te permite extender tu pantalla, haciendo que el multitarea sea fluido. Imagina tener tu correo electrónico abierto en una pantalla y una hoja de cálculo en otra: es un cambio total para la productividad. En segundo lugar, es una opción económica. En lugar de comprar un nuevo monitor, puedes usar los dispositivos que ya tienes. Finalmente, ofrece flexibilidad, haciendo que el trabajo remoto o las colaboraciones sean más eficientes al tener múltiples aplicaciones abiertas al mismo tiempo.
Usar tu laptop de esta manera puede mejorar la creatividad, agilizar los flujos de trabajo y mejorar la eficiencia general. Ahora, profundicemos en los pasos para convertir esta idea en realidad.
Preparando tus dispositivos
Antes de continuar, asegúrate de que tanto tu laptop como tu computadora principal estén en la misma red. Verifica que el sistema operativo de tu laptop esté actualizado para evitar problemas de compatibilidad. Necesitarás decidir si deseas usar las funciones integradas del sistema operativo o software de terceros para esta configuración.
Aquí tienes una lista rápida para prepararte:
- Actualiza tu sistema operativo: Asegúrate de que ambos dispositivos tengan las últimas actualizaciones.
- Verifica la conectividad de red: Asegúrate de que ambos dispositivos estén conectados a la misma red Wi-Fi.
- Identifica el método de conexión: Decide si usarás funciones integradas o soluciones de software de terceros.
Con todo listo, estás listo para continuar.

Usar características integradas para extender tu pantalla
La mayoría de los sistemas operativos modernos ofrecen funciones integradas para extender tu pantalla. Esta sección te guiará a través del proceso tanto para usuarios de Windows como de macOS.
Para usuarios de Windows
Windows ofrece una función llamada Miracast, que te permite compartir tu pantalla de forma inalámbrica. Aquí te explicamos cómo configurarlo:
- Abre el Centro de actividades presionando Win + A y selecciona Proyecto.
- Elige Conectarse a una pantalla inalámbrica.
- En tu laptop, ve a Configuración > Sistema > Proyección en este PC.
- Configura los ajustes para permitir la proyección.
Una vez seguidos estos pasos, tu laptop actuará como un monitor adicional para tu PC con Windows.
Para usuarios de macOS
Usando una función llamada AirPlay, puedes extender fácilmente tu pantalla macOS:
- En tu Mac principal, haz clic en Pantalla en la barra de menú y selecciona tu laptop.
- En tu laptop, acepta el aviso para habilitar AirPlay.
- Ve a Preferencias del sistema > Pantallas para ajustar los ajustes.
Tu laptop macOS ahora funcionará como un monitor externo.
A continuación, analizaremos soluciones de software de terceros que pueden ofrecer funciones adicionales y flexibilidad.
Usar soluciones de software de terceros
A veces, las funciones integradas pueden no ofrecer la flexibilidad o el rendimiento que necesitas. El software de terceros puede llenar este vacío. Aquí tienes un desglose de las opciones populares de terceros:
Configuración de Duet Display
Duet Display es conocido por su facilidad de uso:
- Descarga e instala Duet Display en ambos dispositivos.
- Inicia la aplicación en tu computadora principal y en tu laptop.
- Conecta tu laptop a tu computadora principal mediante USB.
- Configura los ajustes a través de la aplicación Duet Display para extender tu pantalla.
Configuración de SpaceDesk
SpaceDesk proporciona una solución inalámbrica robusta:
- Instala SpaceDesk en ambos dispositivos desde el sitio web oficial.
- Inicia SpaceDesk en tu computadora principal y configúralo como Servidor.
- Abre SpaceDesk en tu laptop y conéctate al Servidor.
- Configura los ajustes de pantalla para extender tu pantalla.
Opciones de software adicionales
Otros softwares notables incluyen Splashtop, iDisplay y Air Display. Cada uno tiene características únicas que se adaptan a diferentes preferencias y requisitos. Explora sus guías oficiales para encontrar el que mejor se adapte a tus necesidades.
Si el software no cumple tus requisitos, las soluciones de hardware podrían ser alternativas más fiables y de mayor rendimiento.

Usar soluciones de hardware para extender tu pantalla
Si bien las soluciones de software son convenientes, las opciones de hardware como cables y adaptadores ofrecen conexiones estables y de alto rendimiento.
Cables HDMI
Un cable HDMI es una de las formas más simples de conectar tu laptop como monitor externo:
- Conecta el cable HDMI en el puerto HDMI de tu laptop.
- Conecta el otro extremo en el puerto HDMI de tu computadora principal.
- Cambia la fuente de entrada en ambos dispositivos a HDMI.
- Configura los ajustes de pantalla en tu computadora principal.
Adaptadores de USB a HDMI
Si tu laptop no tiene un puerto HDMI, un adaptador de USB a HDMI es una alternativa viable:
- Conecta el extremo USB del adaptador a tu laptop.
- Conecta un cable HDMI entre el adaptador y tu computadora principal.
- Cambia las fuentes de entrada adecuadamente.
- Ajusta los ajustes de pantalla.
Otros accesorios
- Estaciones de acoplamiento: Mejora las opciones de conectividad usando una estación de acoplamiento para mayor estabilidad y múltiples conexiones.
- Transmisores inalámbricos HDMI: Para configuraciones más limpias sin cables engorrosos.
Ahora, abordemos algunos problemas comunes que podrías enfrentar durante el proceso de configuración.
Solución de problemas comunes
Encontrar problemas es parte del proceso de configuración. Aquí tienes soluciones rápidas:
- Sin señal: Verifica los cables y asegúrate de que los dispositivos estén en la misma red.
- Pantalla lenta: Reduce la calidad del video o cambia de conexiones inalámbricas a cableadas.
- Fallos de software: Asegúrate de que las aplicaciones estén actualizadas o prueba software alternativo.
Conclusión
Usar una laptop como segundo monitor puede transformar tu configuración de productividad y entretenimiento. Con varias características integradas, soluciones de software de terceros y soluciones de hardware, puedes encontrar el método que mejor se adapte a tus necesidades. Sigue los pasos descritos aquí para mejorar tu espacio de trabajo sin problemas.
Preguntas Frecuentes
¿Puedo usar una laptop como segundo monitor para juegos?
Sí, pero asegúrate de tener conexiones de baja latencia y cables de alto rendimiento para una experiencia de juego óptima.
¿Qué debo hacer si la conexión sigue fallando?
Cambia de soluciones inalámbricas a conexiones cableadas para mejorar la estabilidad, o actualiza tu hardware de red.
¿Es posible usar una laptop como segundo monitor con Linux?
Sí, aplicaciones como x2x y Synergy pueden ayudar a extender las pantallas en sistemas basados en Linux.