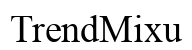Einführung
Einen Screenshot zu erstellen ist eine wesentliche Fähigkeit für jeden, der einen Samsung-Laptop benutzt. Ob Sie ein Bild einer Webseite speichern, eine Fehlermeldung dokumentieren oder einfach einen interessanten Teil Ihres Bildschirms teilen möchten – zu wissen, wie man einen Screenshot macht, kann unglaublich nützlich sein. Dieser umfassende Leitfaden wird Ihnen die verschiedenen Methoden zum Erstellen eines Screenshots auf Ihrem Samsung-Laptop erläutern, einschließlich der Verwendung integrierter Windows-Funktionen, Samsung-spezifischer Tools und Anwendungen von Drittanbietern.

Verwendung der integrierten Windows-Funktionen
Eine der einfachsten Möglichkeiten, einen Screenshot auf Ihrem Samsung-Laptop zu machen, ist die Verwendung der integrierten Funktionen des Windows-Betriebssystems. Hier sind drei häufig verwendete Methoden: die Print Screen-Taste, das Snip & Sketch-Tool und die Windows + Shift + S-Verknüpfung.
Die Print Screen-Taste
- Lokalisieren Sie die ‚Print Screen‘ (PrtScn)-Taste auf Ihrer Tastatur. Diese Taste befindet sich normalerweise im oberen rechten Bereich.
- Drücken Sie die ‚Print Screen‘-Taste. Diese Aktion erfasst den gesamten Bildschirm und kopiert ihn in die Zwischenablage.
- Öffnen Sie ein Bildbearbeitungsprogramm wie Paint.
- Drücken Sie ‚Strg + V‘, um den Screenshot einzufügen.
- Speichern Sie die Datei, indem Sie auf ‚Datei‘ > ‚Speichern unter‘ klicken und den gewünschten Speicherort und das Dateiformat auswählen.
Snip & Sketch-Tool
- Drücken Sie ‚Windows + Shift + S.‘ Ihr Bildschirm wird abgedunkelt, und ein kleines Menü erscheint oben.
- Wählen Sie die gewünschte Snipping-Form: rechteckig, freihändig, Fenster oder Vollbild.
- Ziehen Sie den Cursor, um den gewünschten Bereich zu erfassen.
- Der Screenshot wird automatisch in die Zwischenablage kopiert, und eine Benachrichtigung erscheint. Klicken Sie auf die Benachrichtigung, um Ihr Bild in der Snip & Sketch-App zu bearbeiten.
- Bearbeiten und speichern Sie Ihren Screenshot nach Bedarf.
Windows + Shift + S-Verknüpfung
- Drücken Sie ‚Windows + Shift + S.‘
- Wählen Sie den gewünschten Snip-Stil aus dem Menü oben auf dem Bildschirm.
- Erfassen Sie den gewünschten Bereich, der in die Zwischenablage kopiert wird.
- Fügen Sie den Bereich in einen Bildeditor ein, um ihn zu speichern oder zu teilen.
Die Verwendung dieser integrierten Windows-Funktionen stellt sicher, dass Sie Ihren Bildschirm effektiv erfassen können, ohne zusätzliche Software zu benötigen.
Samsung-spezifische Tools
Samsung-Laptops sind mit proprietären Tools ausgestattet, die Ihre Fähigkeit zur Erstellung von Screenshots erweitern können. Die Nutzung dieser Samsung-spezifischen Tools bietet zusätzliche Funktionalität und nahtlose Integration.
Samsung Settings-App
- Öffnen Sie die ‚Samsung Settings‘-App auf Ihrem Laptop.
- Navigieren Sie zum Tab ‚System‘.
- Finden Sie die Einstellungen für ‚Screen Capture‘.
- Passen Sie Ihre Screenshot-Einstellungen nach Ihren Bedürfnissen an.
- Verwenden Sie die im Programm angegebene Tastenkombination oder Taste, um Ihren Screenshot zu erfassen.
Samsung Flow-Integration
- Stellen Sie sicher, dass Samsung Flow sowohl auf Ihrem Samsung-Laptop als auch auf Ihrem kompatiblen Samsung-Mobilgerät installiert ist.
- Verbinden Sie Ihre Geräte über Samsung Flow.
- Verwenden Sie Ihr Mobilgerät, um Ihren Samsung-Laptop zu steuern.
- Tippen Sie auf die Screenshot-Taste in Samsung Flow, um den Bildschirm Ihres Laptops zu erfassen.
- Der Screenshot wird auf beiden Geräten gespeichert.
Diese Samsung-spezifischen Tools können den Prozess bequemer machen, besonders wenn Sie regelmäßig andere Samsung-Geräte zusammen mit Ihrem Laptop verwenden.
Vom Übergang von integrierten Windows-Funktionen zu Samsung-spezifischen Tools benötigen Sie möglicherweise etwas noch Vielseitigeres – hier kommen Tools von Drittanbietern ins Spiel.

Tools von Drittanbietern für Screenshots
Es gibt zahlreiche Drittanbieter-Anwendungen, die erweiterte Screenshot-Funktionen bieten. Hier sind drei empfohlene Tools: Lightshot, Greenshot und andere praktische Tools.
Lightshot
- Laden Sie Lightshot von der offiziellen Website herunter und installieren Sie es.
- Starten Sie die Anwendung und drücken Sie die zugewiesene Hotkey (normalerweise ‚PrtScn‘).
- Wählen Sie den Bereich des Bildschirms aus, den Sie erfassen möchten.
- Kommentieren Sie Ihren Screenshot mit Text und Formen im integrierten Editor von Lightshot.
- Speichern oder teilen Sie den Screenshot direkt aus der Lightshot-Oberfläche.
Greenshot
- Laden Sie Greenshot von der offiziellen Website herunter und installieren Sie es.
- Öffnen Sie Greenshot und konfigurieren Sie Ihre Einstellungen.
- Verwenden Sie die ‚Print Screen‘-Taste, um den gesamten Bildschirm zu erfassen, oder definieren Sie Ihre eigenen Tastenkombinationen für verschiedene Capture-Modi.
- Bearbeiten Sie den Screenshot mit dem leistungsstarken Editor von Greenshot.
- Speichern, drucken oder teilen Sie den Screenshot nach Bedarf.
Andere empfohlene Tools
- Snagit: Bietet robuste Bearbeitungs- und Aufnahmefunktionen.
- ShareX: Ein Open-Source-Tool mit mehreren Aufnahmemethoden und umfangreichen Bearbeitungsoptionen.
- PicPick: Kombiniert Bildschirmaufnahme mit einem intuitiven Bildeditor.
Diese Tools von Drittanbietern können besonders nützlich für Benutzer sein, die mehr als nur grundlegende Screenshot-Funktionen benötigen.
Wenn Sie jedoch auf Probleme stoßen, während Sie versuchen, einen Screenshot zu machen, finden Sie hier Tipps zur Fehlerbehebung bei häufigen Problemen.

Fehlerbehebung bei häufigen Problemen
Manchmal geht das Erstellen eines Screenshots auf Ihrem Samsung-Laptop nicht so reibungslos vonstatten wie geplant. Hier sind einige Tipps zur Fehlerbehebung bei häufigen Problemen.
Print Screen funktioniert nicht
- Vergewissern Sie sich, dass die ‚Print Screen‘-Taste nicht beschädigt ist.
- Versuchen Sie, die ‚Fn‘-Taste zu verwenden, um zu sehen, ob es eine Funktionstaste gibt, die die Taste überschreibt.
- Überprüfen Sie auf Softwarekonflikte mit Hotkey-Einstellungen.
Snip & Sketch-Probleme
- Starten Sie das Snip & Sketch-Tool neu, wenn es nicht reagiert.
- Aktualisieren Sie Ihr Betriebssystem, um die Kompatibilität sicherzustellen.
- Installieren Sie die App neu, wenn die Probleme weiterhin bestehen.
Fehlfunktionen von Tools von Drittanbietern
- Starten Sie Ihren Laptop neu, um temporäre Störungen zu beheben.
- Installieren Sie das Tool erneut, um Installationsprobleme zu beheben.
- Überprüfen Sie die offiziellen Foren oder Unterstützungsressourcen des Tools auf spezifische Lösungen.
Indem Sie diese häufigen Probleme beheben, können Sie eine reibungslosere Erfahrung beim Erstellen von Screenshots auf Ihrem Samsung-Laptop sicherstellen.
Fazit
Screenshots auf einem Samsung-Laptop zu machen, kann einfach sein, wenn man die richtigen Tools und Methoden kennt. Ob Sie integrierte Windows-Funktionen, Samsung-spezifische Tools oder Anwendungen von Drittanbietern bevorzugen, es gibt eine Option, die Ihren Bedürfnissen entspricht. Mit diesen Techniken können Sie Ihren Bildschirm mühelos erfassen und teilen.
Häufig gestellte Fragen
Wie schneide ich einen Screenshot auf meinem Samsung-Laptop zu?
Öffnen Sie den Screenshot in einem Bildeditor wie Paint oder Snip & Sketch. Verwenden Sie das Zuschneidewerkzeug, um den gewünschten Bereich auszuwählen und zu trimmen. Speichern Sie das zugeschnittene Bild.
Kann ich auf einem Samsung-Laptop Scroll-Screenshots machen?
Ja, Drittanbieter-Tools wie Snagit und ShareX bieten Scroll-Screenshot-Funktionen. Diese Tools können lange Webseiten oder umfangreiche Dokumente in ihrer Gesamtheit erfassen.
Was ist das beste Werkzeug zum Annotieren von Screenshots?
Für umfassende Annotationsfunktionen wird Snagit empfohlen. Es bietet eine breite Palette von Annotationswerkzeugen wie Text, Pfeile, Formen und Weichzeichnungseffekte.