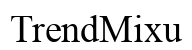Einführung
Das Anschließen einer Tastatur an Ihr Android-Telefon kann Ihre Produktivität erheblich steigern, da Sie schneller tippen und besser navigieren können. Egal ob Sie eine Bluetooth-Tastatur koppeln oder eine USB-Tastatur mit einem OTG-Adapter verwenden möchten, dieser Leitfaden bietet Ihnen alle notwendigen Informationen. Lesen Sie weiter, um einfache Schritt-für-Schritt-Anleitungen und nützliche Tipps zu entdecken, die Ihre Tastaturverbindung nahtlos und effizient machen.

Verstehen der Tastaturkompatibilität
Bevor Sie eine Tastatur an Ihr Android-Telefon anschließen, ist es wichtig, die Kompatibilität sicherzustellen. Die meisten modernen Android-Smartphones unterstützen sowohl Bluetooth-Tastaturen als auch USB-Tastaturen über einen OTG-Adapter (On-The-Go). Es ist jedoch wichtig zu überprüfen, ob Ihr Telefon USB-OTG unterstützt, was Sie normalerweise in den Gerätespezifikationen finden oder beim Hersteller nachfragen können.
Es gibt verschiedene Tastaturlayouts und -typen, darunter QWERTY, AZERTY und ergonomische Designs. Stellen Sie sicher, dass das Tastaturlayout Ihren Tippgewohnheiten entspricht. Die Kompatibilität erstreckt sich auch auf die Android-Version, auf der Ihr Gerät läuft. Halten Sie Ihr System daher auf dem neuesten Stand, um potenzielle Konflikte oder Konnektivitätsprobleme zu vermeiden.
Verbindung einer Bluetooth-Tastatur
Vorbereitung zur Kopplung
- Laden der Tastatur: Stellen Sie sicher, dass die Bluetooth-Tastatur vollständig aufgeladen ist oder frische Batterien hat.
- Bluetooth einschalten: Öffnen Sie die Einstellungen Ihres Android-Telefons und schalten Sie Bluetooth ein. Dies bereitet Ihr Telefon darauf vor, nahegelegene Geräte zu erkennen.
Schritt-für-Schritt-Kopplungsanleitung
- Kopplungsmodus aktivieren: Aktivieren Sie den Kopplungsmodus an Ihrer Bluetooth-Tastatur, normalerweise durch Drücken einer bestimmten Taste. Konsultieren Sie das Benutzerhandbuch Ihrer Tastatur für spezifische Anweisungen.
- Geräte scannen: Tippen Sie in den Bluetooth-Einstellungen Ihres Android-Telefons auf „Neues Gerät koppeln“. Ihr Telefon beginnt mit der Suche nach nahegelegenen Bluetooth-Geräten.
- Ihre Tastatur auswählen: Suchen Sie Ihre Tastatur in der Liste der verfügbaren Geräte und tippen Sie darauf, um sie zu koppeln. Folgen Sie gegebenenfalls zusätzlichen Aufforderungen, wie z. B. der Eingabe eines Kopplungscodes.
- Verbindung testen: Öffnen Sie nach dem Koppeln eine Notizen-App oder ein beliebiges Textfeld auf Ihrem Telefon und beginnen Sie mit dem Tippen, um sicherzustellen, dass die Verbindung ordnungsgemäß funktioniert.
Fehlerbehebung bei häufigen Bluetooth-Problemen
- Unresponsive Tastatur: Stellen Sie sicher, dass die Tastatur geladen und in Reichweite des Smartphones ist.
- Fehlgeschlagene Kopplung: Starten Sie sowohl Ihr Telefon als auch Ihre Tastatur neu und versuchen Sie den Kopplungsvorgang erneut.
- Verbindungsabbrüche: Entfernen Sie physische Hindernisse oder Störquellen zwischen Tastatur und Telefon.
Die Verbindung einer Tastatur über Bluetooth kann die Mobilität und den Komfort erhöhen. Wenn Sie jedoch eine kabelgebundene Verbindung bevorzugen, ist die Verwendung einer USB-Tastatur mit einem OTG-Adapter eine hervorragende Alternative.

Verbindung einer USB-Tastatur mit einem OTG-Adapter
Einführung in OTG-Adapter
Ein OTG-Adapter ermöglicht den Anschluss von USB-Geräten an Ihr Android-Telefon. Er hat typischerweise einen USB-Type-A-Anschluss an einem Ende und einen Micro-USB- oder USB-Type-C-Anschluss am anderen, je nach Ladeanschluss Ihres Telefons.
Schritt-für-Schritt-Verbindungsanleitung
- OTG-Adapter kaufen: Stellen Sie sicher, dass der Adapter mit dem Ladeanschluss Ihres Telefons kompatibel ist.
- Adapter anschließen: Verbinden Sie den OTG-Adapter mit dem Ladeanschluss Ihres Telefons.
- Tastatur anschließen: Stecken Sie das USB-Kabel Ihrer Tastatur in den OTG-Adapter.
- Verbindung überprüfen: Ihr Telefon sollte die Tastatur automatisch erkennen. Testen Sie die Verbindung, indem Sie in einem beliebigen Textfeld tippen.
Fehlerbehebung bei USB-Konnektivität
- Kompatibilitätsprobleme: Überprüfen Sie, ob Ihr Telefon OTG unterstützt, indem Sie die Herstellerangaben konsultieren.
- Keine Reaktion: Stellen Sie sicher, dass der OTG-Adapter ordnungsgemäß angeschlossen ist. Versuchen Sie, andere USB-Anschlüsse zu verwenden, falls verfügbar.
- Verzögerungen bei der Eingabe: Trennen Sie den Adapter und verbinden Sie ihn erneut oder starten Sie Ihr Telefon neu, um die Verbindung zurückzusetzen.
Sobald Ihre Tastatur angeschlossen ist, ist es wichtig, die Einstellungen anzupassen, um Ihre Tipp-Erfahrung zu optimieren.
Anpassen der Tastatureinstellungen auf Android
Anpassen der Tastatureinstellungen
Um ein optimales Tippen zu gewährleisten, können Sie verschiedene Einstellungen anpassen:
- Einstellungen für Sprache & Eingabe: Gehen Sie zur ‚Einstellungen‘-App, wählen Sie ‚System‘ und dann ‚Sprachen & Eingabe.‘
- Tastatur auswählen: Tippen Sie auf ‚Physische Tastatur‘ und passen Sie Einstellungen wie Tastaturlayout, Tastenbelegung und Sprachoptionen an.
Verwendung von Drittanbieter-Apps
Mehrere Apps können die Funktionalität Ihrer Tastatur verbessern:
- Tastaturkontroll-Apps: Apps wie External Keyboard Helper Pro können Tastenbelegungen und Verknüpfungen feinabstimmen.
- Anpassungs-Apps: Anwendungen wie Gboard bieten zusätzliche Funktionen wie Autokorrektur und prädiktiven Text für physische Tastaturen.
Tastaturkürzel und -funktionen
Externe Tastaturen unterstützen oft Tastenkombinationen, die die Navigation verbessern:
- Shortcut für Textbearbeitung: Verwenden Sie gängige Shortcuts wie Strg+C zum Kopieren, Strg+V zum Einfügen und Strg+Z zum Rückgängig machen.
- App-Navigation: Viele Tastaturen ermöglichen die Verwendung von Tasten wie Alt+Tab, um zwischen Apps zu wechseln oder Funktionstasten für bestimmte Befehle zu verwenden.
Das Anpassen Ihrer Tastatureinstellungen kann Ihre Gesamterfahrung verbessern, indem es effizienter und personalisierter wird.
Vorteile und Einschränkungen von externen Tastaturen
Externe Tastaturen bieten zahlreiche Vorteile, wie schnellere Tippgeschwindigkeiten und weniger Belastung Ihrer Hände durch längeres Tippen auf dem Bildschirm. Sie erhöhen die Produktivität, insbesondere beim Schreiben langer Dokumente oder E-Mails.
Sie haben jedoch auch Einschränkungen. Nicht alle externen Tastaturen sind tragbar, und das Mitführen zusätzlicher Geräte kann umständlich sein. Während moderne Tastaturen im Allgemeinen zuverlässig sind, können gelegentliche Konnektivitätsprobleme Ihre Arbeit unterbrechen.
Trotz dieser Einschränkungen überwiegen die Vorteile oft die Nachteile, insbesondere für diejenigen, die konsistentes Tippen für die Arbeit oder den persönlichen Gebrauch benötigen.
Häufige Probleme und Lösungen
Benutzer stoßen häufig auf Probleme wie:
- Intermittierende Konnektivität: Stellen Sie sicher, dass die Tastatur und das Telefon innerhalb der empfohlenen Reichweite für Bluetooth-Geräte liegen oder dass USB-Verbindungen sicher sind.
- Kompatibilitätsfehler: Überprüfen Sie, ob sowohl die Software der Tastatur als auch des Telefons auf dem neuesten Stand sind.
- Verzögerte Eingaben: Trennen Sie die Tastatur und verbinden Sie sie erneut oder starten Sie Ihr Telefon neu, um die Verbindung zurückzusetzen.
Die Lösung dieser häufigen Probleme sorgt für eine reibungslosere Erfahrung und minimiert Unterbrechungen.
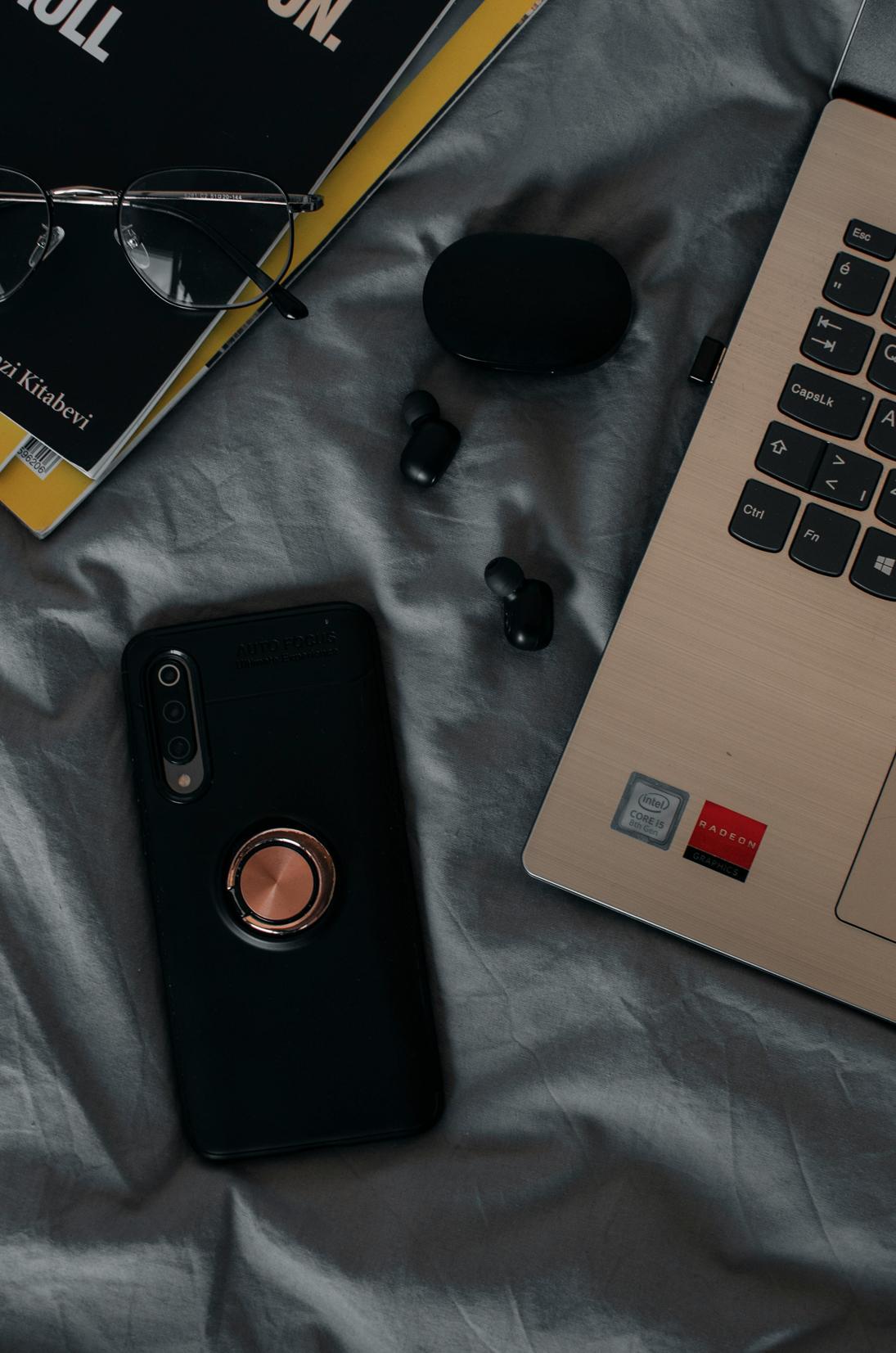
Schlussfolgerung
Das Anschließen einer Tastatur an Ihr Android-Telefon ist mit der richtigen Ausrüstung und Anleitung ein unkomplizierter Prozess. Ob Sie eine Bluetooth-Tastatur oder eine USB-Tastatur mit einem OTG-Adapter bevorzugen, die richtige Einrichtung und gelegentliche Fehlerbehebung können Ihr mobiles Produktivitätserlebnis transformieren. Verwenden Sie die in diesem Leitfaden beschriebenen Tipps und Schritte, um eine nahtlose Integration Ihrer externen Tastatur mit Ihrem Android-Gerät zu gewährleisten.
Häufig gestellte Fragen
Kann ich jede Tastatur mit meinem Android-Telefon verbinden?
Nicht alle Tastaturen sind kompatibel. Überprüfen Sie, ob Ihr Telefon den erforderlichen Verbindungstyp (Bluetooth oder USB OTG) unterstützt und ob die Tastatur für die Verwendung mit mobilen Geräten ausgelegt ist.
Warum verbindet sich meine Tastatur nicht mit meinem Android-Gerät?
Häufige Probleme sind niedriger Batteriestand der Tastatur, veraltete Software oder Störungen. Stellen Sie sicher, dass alles vollständig aufgeladen und auf dem neuesten Stand ist, um diese Probleme in der Regel zu beheben.
Gibt es spezielle Apps, die bei der Tastaturverbindung helfen können?
Ja, Apps wie External Keyboard Helper Pro bieten zusätzliche Funktionen und Anpassungsoptionen für externe Tastaturen, um eine effizientere Nutzung zu gewährleisten.