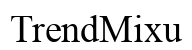Einführung
Etwas versehentlich auf Ihre Tastatur zu verschütten, kann sich wie das Ende der Welt anfühlen. Manchmal müssen Sie möglicherweise Ihre Laptop-Tastatur vorübergehend deaktivieren. Sei es, weil Sie eine Pause von versehentlichen Tastenanschlägen benötigen oder ein externes Gerät anschließen möchten – zu wissen, wie Sie die eingebaute Tastatur Ihres Laptops ausschalten, kann sich als Rettungsanker erweisen. Diese Anleitung bietet einfach zu befolgende Schritte, die auf die Betriebssysteme Windows, Mac und Linux zugeschnitten sind, ohne das Leistungsvermögen Ihres Laptops oder Ihre Garantie zu gefährden.
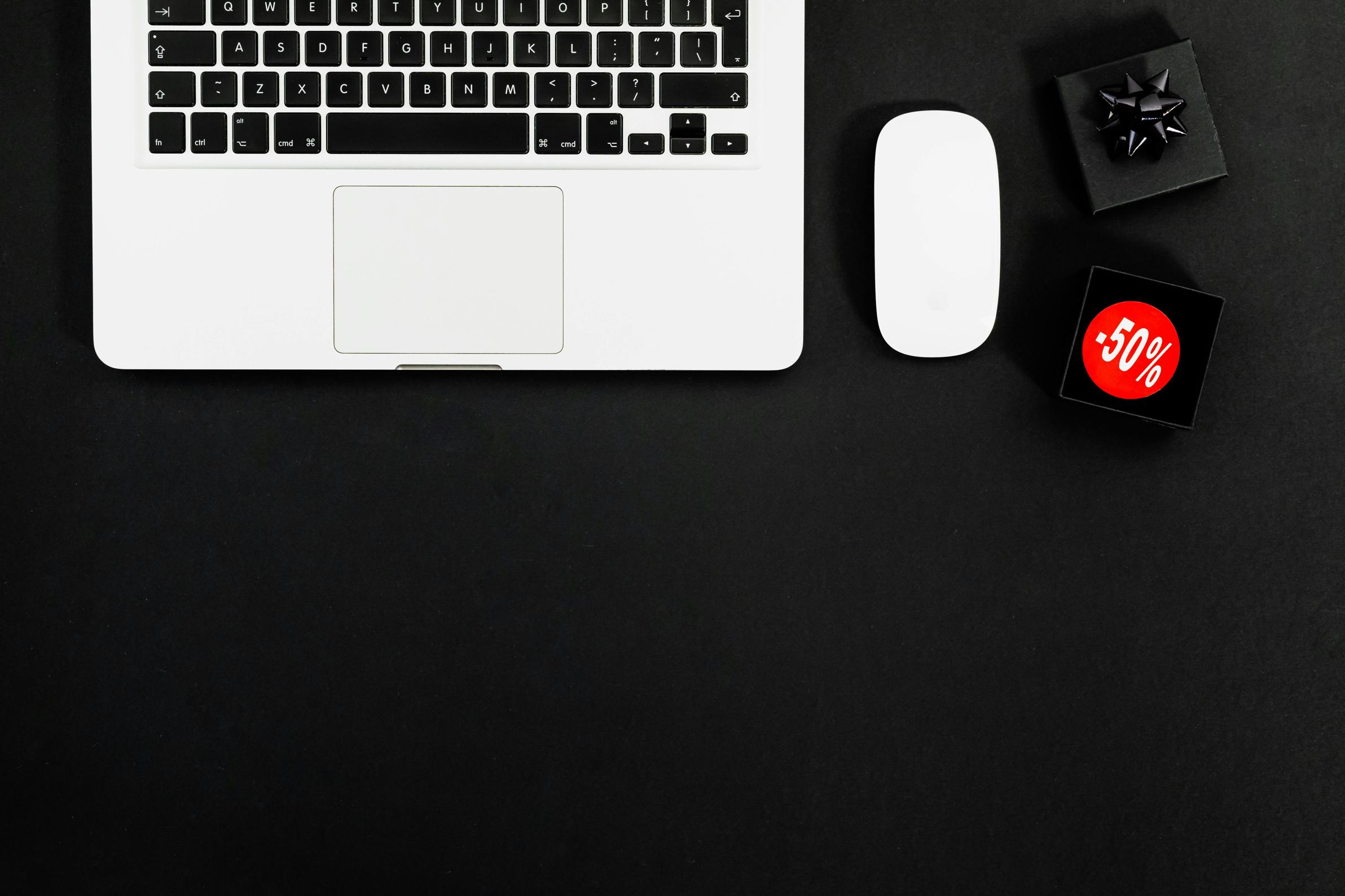
Warum Sie Ihre Laptop-Tastatur deaktivieren möchten
Eine deaktivierte Tastatur kann in verschiedenen Situationen eine praktische Lösung sein. Flüssigkeiten verschütten, häufige Auto-Tipp-Probleme oder einfach die Vorliebe für eine externe Tastatur sind einige Szenarien, in denen das Ausschalten der Laptop-Tastatur notwendig wird. Durch die Deaktivierung wird sichergestellt, dass versehentliche Stöße Ihren Arbeitsfluss nicht stören, was eine nahtlose Nutzung alternativer Eingabegeräte ermöglicht.
Möglichkeiten zur Deaktivierung der Laptop-Tastatur in verschiedenen Betriebssystemen
Verschiedene Betriebssysteme bieten verschiedene Methoden, um die Laptop-Tastatur auszuschalten. Lassen Sie uns die spezifischen Techniken für Windows, macOS und Linux genauer betrachten.
Windows
Verwendung des Geräte-Managers
- Geräte-Manager öffnen: Drücken Sie
Win + Xund wählen Sie ‚Geräte-Manager.‘ - Tastatur finden: Erweitern Sie den Abschnitt ‚Tastaturen‘.
- Gerät deaktivieren: Klicken Sie mit der rechten Maustaste auf Ihr Tastaturgerät und wählen Sie ‚Deaktivieren.‘
Die Deaktivierung über den Geräte-Manager kann schnell und bequem sein, erfordert jedoch möglicherweise Administratorrechte.
Verwendung von PowerShell-Skripten
PowerShell-Skripte bieten eine technischere, aber effektive Möglichkeit, Ihre Tastatur zu deaktivieren. So geht’s:
- PowerShell öffnen: Führen Sie PowerShell als Administrator aus.
- Skript ausführen: Geben Sie
Get-WmiObject -Query 'Select * from Win32_Keyboard'ein, um Tastaturen aufzulisten. - Tastatur deaktivieren: Führen Sie einen Befehl aus, um die spezifische Tastatur zu deaktivieren.
Diese Methode stellt sicher, dass Ihre Tastatur deaktiviert wird, ohne das Gerät manuell einzugeben oder Drittanbieter-Apps zu benötigen.
Drittanbieter-Softwarelösungen
Es gibt zahlreiche Drittanbieter-Apps, die entwickelt wurden, um die Laptop-Tastatur zu deaktivieren:
- KeyFreeze: Eine benutzerfreundliche Software, die es Ihnen ermöglicht, Ihre Tastatur sofort zu sperren.
- Keyboard Locker: Ein leichtes Dienstprogramm, das sich perfekt für die temporäre Deaktivierung der Tastatur eignet.
Diese Tools bieten Flexibilität und zusätzliche Funktionen, wie zeitgesteuertes Sperren und benutzerdefinierte Hotkeys.
Übergangsweise zu Mac-Systemen, lassen Sie uns überprüfen, wie Sie die Tastaturen von Laptops mit macOS auf die einfachste und effektivste Art und Weise deaktivieren können.

Mac
Terminal-Befehle
Für diejenigen, die mit Kommandozeilenschnittstellen vertraut sind, kann das Mac-Terminal verwendet werden:
- Terminal öffnen: Öffnen Sie Spotlight und tippen Sie ‚Terminal.‘
- Befehl ausführen: Geben Sie
sudo kextunload /System/Library/Extensions/AppleHIDKeyboard.kextein und drücken Sie Enter.
Terminal-Befehle bieten eine schnelle Möglichkeit, die Tastatur auszuschalten, erfordern jedoch Administratorrechte.
Systemeinstellungen
macOS bietet integrierte Funktionen, die helfen können:
- Systemeinstellungen öffnen: Gehen Sie zu ‚Systemeinstellungen > Bedienungshilfen.‘
- Barrierefreie Tastatur deaktivieren: Aktivieren Sie die Option ‚Mausbedienung‘.
Diese Methode ist weniger technisch und kann schnell durchgeführt werden, ohne sich mit Terminal-Befehlen beschäftigen zu müssen.
Automator-Workflows
Automator-Apps können die Tastatur-Deaktivierung automatisieren:
- Automator öffnen: Starten Sie Automator aus dem Anwendungsordner.
- Workflow erstellen: Erstellen Sie einen neuen ‚Anwendungs‘-Workflow.
- Shell-Skript hinzufügen: Fügen Sie eine Aktion hinzu, um ein Shell-Skript auszuführen, das die Tastatur deaktiviert.
Die Verwendung von Automator-Workflows ermöglicht eine einfache erneute Aktivierung, indem die Aktion rückgängig gemacht wird, was es benutzerfreundlich macht.
Übergangsweise zu Linux-Systemen ist es wichtig, die verschiedenen verfügbaren Kommandozeilen- und Softwareanwendungen zu überprüfen, um Hardware direkt zu verwalten.
Linux
Terminal-Befehle
Linux-Benutzer können Terminal-Befehle verwenden, um die Tastatur zu deaktivieren:
- Terminal öffnen: Verwenden Sie
Ctrl + Alt + T, um das Terminal zu öffnen. - Tastatur identifizieren: Geben Sie
xinput listein. - Tastatur deaktivieren: Verwenden Sie
xinput float <ID>, wobei<ID>die ID Ihrer Tastatur ist.
Terminal-Befehle in Linux bieten eine leistungsstarke Möglichkeit, verschiedene Hardwarekomponenten direkt zu verwalten.
Benutzerdefinierte Skripts schreiben
Skripte bieten automatisierte Lösungen:
- Skript erstellen: Schreiben Sie ein Skript mit Befehlen, um Ihre Tastatur zu deaktivieren.
- Speichern und ausführen: Speichern Sie das Skript und setzen Sie es bei Bedarf so, dass es beim Start ausgeführt wird.
Benutzerdefinierte Skripts bieten dauerhafte Lösungen und vereinfachen den Prozess für zukünftige Anwendungen.
Tastenumbelegungs-Dienstprogramme
Dienstprogramme wie xmodmap können Tasten auf Nullwerte umbelegen, wodurch die Tastatur effektiv deaktiviert wird:
xmodmapinstallieren: Verwenden Siesudo apt-get install x11-xserver-utils.- Tasten auf Null abbilden: Erstellen Sie eine Datei, um Tasten auf Null abzubilden.
Diese Dienstprogramme bieten eine benutzerfreundlichere Möglichkeit, die Tastatur zu deaktivieren, ohne tiefere Kenntnisse der Kommandozeile zu benötigen.
Nachdem wir alle Möglichkeiten zur Deaktivierung von Laptop-Tastaturen über verschiedene Betriebssysteme hinweg erkundet haben, ist es wichtig zu verstehen, wie man Fehler behebt und die Tastatur bei Bedarf wieder aktiviert.

Fehlerbehebung und Wiederaktivierung Ihrer Tastatur
Häufige Probleme
Das Abschalten einer Tastatur ist nicht immer narrensicher. Stellen Sie sicher, dass Sie ein alternatives Eingabegerät angeschlossen haben, bevor Sie fortfahren. Wenn Ihre Tastatur nicht wieder aktiviert wird, starten Sie Ihren Computer neu oder überprüfen Sie die Deaktivierungsschritte, um sie rückgängig zu machen.
Sicherheitstipps
Speichern Sie immer Ihre Arbeit, bevor Sie Änderungen vornehmen. Das Deaktivieren der Tastatur sollte sorgfältig erfolgen, um Systemprobleme zu vermeiden.
Schritte zur Wiederaktivierung der Tastatur
Die Wiederaktivierung variiert je nach Methode. Für den Geräte-Manager klicken Sie einfach mit der rechten Maustaste auf die Tastatur und wählen ‚Aktivieren.‘ Terminal-Methoden können durch Ausführen komplementärer Befehle rückgängig gemacht werden. Für Drittanbieter-Apps verwenden Sie deren spezifische Schritte zur Entsperrung der Tastatur.
Zum Abschluss der Diskussion ist es wichtig, einige bewährte Verfahren zur Tastaturpflege zu beachten, um häufige Probleme zu vermeiden.
Bewährte Methoden zur Tastaturpflege
Reinigen Sie regelmäßig Ihre Tastatur, um Schmutz und Verschüttungen zu vermeiden, verwenden Sie Tastaturabdeckungen für zusätzlichen Schutz und vermeiden Sie das Essen oder Trinken in der Nähe Ihres Laptops. Regelmäßige Überprüfungen im Geräte-Manager oder in den Systemeinstellungen können helfen, potenzielle Probleme frühzeitig zu erkennen.
Fazit
Zu wissen, wie man die Laptop-Tastatur deaktiviert, kann viele Probleme ersparen. Die beschriebenen Methoden sind an die Komplexität der verschiedenen Betriebssysteme anpassbar. Rüsten Sie sich mit diesem Wissen aus, um jedes Tastaturproblem souverän zu bewältigen.
Häufig gestellte Fragen
Kann ich meine Laptop-Tastatur dauerhaft deaktivieren?
Ja, über den Geräte-Manager oder permanente Skripte, aber es ist im Allgemeinen besser, reversible Methoden zu verwenden.
Hebt das Deaktivieren meiner Laptop-Tastatur meine Garantie auf?
In der Regel nicht, aber überprüfen Sie immer die Garantiebedingungen Ihres Herstellers, um sicherzugehen.
Ist es sicher, Drittanbieter-Software zur Deaktivierung meiner Tastatur zu verwenden?
Ja, seriöse Drittanbieter-Software ist sicher, aber stellen Sie sicher, dass Sie aus vertrauenswürdigen Quellen herunterladen.