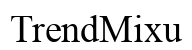Einführung
Das Übertragen von Fotos von Ihrem Android-Telefon zu Ihrem Chromebook mag herausfordernd erscheinen, aber es gibt mehrere einfache Methoden. Dieser Leitfaden führt Sie durch verschiedene Methoden wie Google Fotos, direkter USB-Transfer, Bluetooth, Cloud-Speicher und Drittanbieter-Apps. Am Ende dieses Artikels werden Sie in der Lage sein, Fotos mit mehreren Techniken zu übertragen, sodass Sie diejenige wählen können, die am besten zu Ihren Bedürfnissen passt.

Verwendung von Google Fotos
Google Fotos ist ein nahtloser Weg, um Fotos zwischen Geräten zu übertragen. Zuerst müssen Sie die App auf Ihrem Android-Telefon installieren, falls Sie dies noch nicht getan haben.
Installieren und Einrichten von Google Fotos
- Öffnen Sie den Google Play Store.
- Suchen Sie nach ‚Google Fotos‘.
- Tippen Sie auf ‚Installieren‘.
- Öffnen Sie die App und melden Sie sich mit Ihrem Google-Konto an.
Automatisches Synchronisieren von Fotos
Sobald Sie Google Fotos eingerichtet haben, können Sie die automatische Synchronisierungsfunktion aktivieren, um sicherzustellen, dass alle Ihre Bilder gesichert und von jedem Gerät aus zugänglich sind.
- Öffnen Sie Google Fotos.
- Tippen Sie auf Ihr Profilfoto in der oberen rechten Ecke.
- Gehen Sie zu ‚Fotos-Einstellungen‘.
- Tippen Sie auf ‚Sichern & Synchronisieren‘.
- Schalten Sie den Schalter ein.
Diese Funktion stellt sicher, dass jedes auf Ihrem Android-Telefon aufgenommene Foto automatisch in Ihre Google Fotos-Bibliothek hochgeladen wird, sodass es auf Ihrem Chromebook zugänglich ist.
Zugreifen auf und Herunterladen von Fotos auf dem Chromebook
Das Zugreifen auf Ihre Fotos auf Ihrem Chromebook ist einfach, sobald sie in Google Fotos gesichert sind.
- Öffnen Sie Ihren Chrome-Browser.
- Geben Sie ‚photos.google.com‘ in die Adressleiste ein und drücken Sie Enter.
- Melden Sie sich mit dem gleichen Google-Konto an, das Sie auf Ihrem Android-Telefon verwendet haben.
- Durchsuchen und wählen Sie die Fotos aus, die Sie möchten.
- Klicken Sie auf das Download-Symbol, um sie auf dem Speicher Ihres Chromebooks zu speichern.

Direkter USB-Transfer
Für eine schnellere und einfachere Übertragungsmethode ist ein direkter USB-Transfer effektiv.
Vorbereitung Ihrer Geräte für die Dateiübertragung
Bevor Sie den Übertragungsprozess starten, stellen Sie sicher, dass beide Geräte bereit sind.
- Verwenden Sie ein USB-Kabel, um Ihr Android-Telefon mit dem Chromebook zu verbinden.
- Auf Ihrem Android-Telefon müssen Sie möglicherweise den USB-Verbindungstyp auf ‚Dateiübertragung‘ oder ‚MTP‘ ändern.
Schritt-für-Schritt-Anleitung zur Übertragung von Fotos
- Verbinden Sie Ihr Android-Telefon mit einem USB-Kabel.
- Eine Benachrichtigung erscheint auf Ihrem Telefon; tippen Sie darauf und wählen Sie ‚Dateiübertragung‘.
- Öffnen Sie auf Ihrem Chromebook die ‚Dateien‘-App.
- Ihr Android-Telefon sollte als externes Gerät angezeigt werden.
- Durchsuchen Sie die Ordner, um Ihre Fotos zu finden (in der Regel im DCIM-Ordner).
- Ziehen Sie Ihre Fotos vom Telefon in einen Ordner auf Ihrem Chromebook.
Fehlerbehebung bei Verbindungsproblemen
Falls Ihr Chromebook Ihr Telefon nicht erkennt, versuchen Sie Folgendes:
- Stellen Sie sicher, dass das USB-Kabel funktionsfähig und kompatibel ist.
- Überprüfen Sie, ob der USB-Anschluss an einem der Geräte beschädigt ist.
- Starten Sie sowohl das Android-Telefon als auch das Chromebook neu.
- Aktualisieren Sie die Software auf beiden Geräten für Kompatibilität.
Bluetooth-Übertragungsverfahren
Bluetooth ist eine weitere bequeme Methode, um Fotos zu übertragen, insbesondere ohne Kabel.
Aktivieren des Bluetooth-Sharings auf beiden Geräten
Schalten Sie zuerst Bluetooth auf Ihrem Android-Telefon und Chromebook ein.
- Auf Ihrem Chromebook klicken Sie auf die Systemleiste unten rechts und aktivieren Sie Bluetooth.
- Auf Ihrem Android-Telefon gehen Sie zu Einstellungen > Bluetooth und schalten es ein.
Paaren und Übertragen von Fotos
- Gehen Sie auf Ihrem Chromebook zu den Bluetooth-Einstellungen.
- Ihr Android-Telefon sollte in der Liste der verfügbaren Geräte erscheinen. Klicken Sie darauf, um es zu koppeln.
- Bestätigen Sie den Pairing-Code auf beiden Geräten.
- Wählen Sie auf Ihrem Android-Telefon die Fotos aus, die Sie übertragen möchten.
- Tippen Sie auf das Teilen-Symbol und wählen Sie Bluetooth als Freigabemethode.
- Wählen Sie Ihr Chromebook als Empfänger, und die Fotos werden übertragen.
Vor- und Nachteile der Verwendung von Bluetooth
Vorteile:
– Kabelloser Transfer.
– Bequem ohne Kabel oder Internet.
Nachteile:
– Langsamer im Vergleich zu anderen Methoden.
– Reichweitenbeschränkung kann die Konnektivität beeinträchtigen.
Cloud-Speicherdienste
Die Verwendung von Cloud-Speicherdiensten bietet Flexibilität, Sicherheit und Fernzugriff auf Ihre Fotos. Beliebte Cloud-Speicherdienste umfassen Google Drive, Dropbox und OneDrive.
Hochladen von Fotos vom Android
- Öffnen Sie die gewählte Cloud-Speicher-App auf Ihrem Android-Telefon.
- Melden Sie sich an oder erstellen Sie ein Konto.
- Gehen Sie zum Upload-Bereich.
- Wählen Sie die Fotos aus, die Sie hochladen möchten.
- Tippen Sie auf die Schaltfläche Hochladen.
Herunterladen von Fotos auf das Chromebook
- Öffnen Sie den Chrome-Browser auf Ihrem Chromebook.
- Gehen Sie zur entsprechenden Cloud-Speicher-Website (Google Drive, Dropbox, OneDrive).
- Melden Sie sich mit dem gleichen Konto an, das Sie auf Ihrem Android-Telefon verwendet haben.
- Suchen und wählen Sie die hochgeladenen Fotos aus.
- Klicken Sie auf die Download-Option, um sie auf Ihrem Chromebook zu speichern.

Verwendung von Drittanbieter-Apps
Drittanbieter-Apps bieten zusätzliche Funktionen für den Fototransfer. Einige der beliebten Apps sind AirDroid und Snapdrop.
Setup- und Übertragungsschritte
AirDroid:
- Installieren Sie AirDroid auf Ihrem Android-Telefon und Chromebook.
- Öffnen Sie die App auf beiden Geräten und melden Sie sich mit dem gleichen Konto an.
- Wählen Sie Fotos auf Ihrem Android-Telefon aus und übertragen Sie sie auf Ihr Chromebook.
Snapdrop:
- Öffnen Sie einen Browser auf Ihrem Android-Telefon und Chromebook und gehen Sie zu snapdrop.net.
- Stellen Sie sicher, dass beide Geräte im selben Wi-Fi-Netzwerk sind.
- Wählen Sie Fotos von Ihrem Android-Telefon aus.
- Ziehen Sie sie auf das Symbol des Chromebooks auf der Snapdrop-Homepage.
Vorteile und Nachteile von Drittanbieter-Apps
Vorteile:
– Bieten plattformübergreifende Unterstützung.
– Zusätzliche Funktionen wie Bildschirmfreigabe, Gerätemanagement.
Nachteile:
– Können in den kostenlosen Versionen Werbung enthalten.
– Erfordern Internetkonnektivität für optimale Leistung.
Fazit
Es gibt mehrere Methoden, um Fotos von Ihrem Android-Telefon auf ein Chromebook zu übertragen, darunter Google Fotos, direkte USB-Übertragung, Bluetooth, Cloud-Speicherdienste und Drittanbieter-Apps. Jede Methode hat ihre Vor- und Nachteile, sodass Sie basierend auf Ihren Bedürfnissen und Ihrer Bequemlichkeit wählen können. Egal, ob Sie automatische Synchronisierung oder manuelle Übertragungen bevorzugen, bietet dieser Leitfaden alle notwendigen Informationen, um Ihre Fotoübertragungen effizient zu verwalten.
Häufig gestellte Fragen
Kann ich Nearby Share verwenden, um Fotos zwischen Android und Chromebook zu übertragen?
Ja, Nearby Share ist eine weitere Methode, die Sie verwenden können. Stellen Sie sicher, dass auf beiden Geräten Nearby Share aktiviert ist und sie sich in der Nähe befinden. Wählen Sie die Fotos aus, tippen Sie auf Teilen, wählen Sie Nearby Share und wählen Sie Ihr Chromebook aus, um die Übertragung abzuschließen.
Was tun, wenn mein Chromebook mein Android-Telefon nicht erkennt?
Überprüfen Sie das USB-Kabel auf Schäden oder testen Sie ein anderes Kabel. Stellen Sie sicher, dass beide Geräte auf dem neuesten Softwarestand sind. Starten Sie beide Geräte neu und versuchen Sie es erneut. Stellen Sie sicher, dass das USB-Debugging in den Einstellungen Ihres Telefons aktiviert ist.
Wie kann ich sicherstellen, dass meine Fotos während der Übertragung sicher sind?
Wenn Sie Cloud-Speicher verwenden, stellen Sie sicher, dass Ihr Konto mit einem starken Passwort und Zwei-Faktor-Authentifizierung gesichert ist. Bei Bluetooth und Drittanbieter-Apps übertragen Sie Dateien in einer vertrauenswürdigen Umgebung, um ungesicherte Netzwerke zu vermeiden.