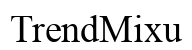مقدمة
يمكن أن يؤدي ضبط الإعدادات على الكمبيوتر المحمول إلى تحسين تجربة المستخدم بشكل كبير. معرفة كيفية زيادة أو خفض مستوى الصوت، والإضاءة، والأداء يضمن أن الكمبيوتر المحمول يفي بمتطلباتك الخاصة. يغطي هذا الدليل الشامل كل ما تحتاجه لضبط هذه الإعدادات باستخدام اختصارات لوحة المفاتيح، وأدوات التحكم في نظام التشغيل، وحل المشاكل الشائعة.

ضبط مستوى الصوت
ضبط مستويات الصوت الصحيحة على الكمبيوتر المحمول أمر حاسم لتجربة صوتية ممتعة. سواء كنت تشاهد فيلمًا أو في مكالمة فيديو، إليك كيفية إدارة مستوى الصوت بشكل فعال على الكمبيوتر المحمول.
استخدام اختصارات لوحة المفاتيح
تأتي معظم أجهزة الكمبيوتر المحمول مع مفاتيح وظيفية مخصصة لضبط الصوت. ابحث عن المفاتيح التي تحتوي على أيقونات السماعات:
– زيادة مستوى الصوت: اضغط على المفتاح الوظيفي المميز برمز سماعة وسهم للأعلى أو علامة زائد (+).
– خفض مستوى الصوت: استخدم المفتاح الوظيفي الذي يحتوي على رمز السماعة وسهم للأسفل أو علامة ناقص (-).
جرب الضغط على هذه المفاتيح أثناء حمل مفتاح ‘Fn’ إذا لم يعملوا مباشرة.
من خلال أدوات التحكم في نظام التشغيل
إذا لم تكن اختصارات لوحة المفاتيح متاحة أو لا تعمل، يمكنك ضبط مستوى الصوت من خلال نظام التشغيل:
– ويندوز: انقر على أيقونة السماعة في شريط المهام. اسحب المزلاج يمينًا أو يسارًا لخفض أو زيادة الصوت.
– ماك او اس: انقر على أيقونة الصوت في شريط القائمة. اسحب المزلاج لضبط مستوى الصوت.
– لينكس: افتح إعدادات الصوت من قائمة النظام واستخدم المزالج لضبط الصوت.
حل مشاكل الصوت
إذا واجهت مشاكل في مستوى الصوت على جهاز الكمبيوتر المحمول:
1. تحقق من السماعات الصامتة في علبة النظام.
2. قم بتحديث برامج التشغيل الصوتية من خلال إدارة الأجهزة.
3. تأكد من أن لا توجد أجهزة أخرى تتعارض مع إخراج الصوت.
بربط مشاكل الصوت مع إعدادات الإضاءة، دعونا ننتقل لفهم كيفية ضبط سطوع الشاشة.
ضبط سطوع الشاشة
ضبط السطوع ضروري لراحة العينين والحفاظ على عمر البطارية. إليك كيفية إدارة سطوع الشاشة بشكل فعال.
اختصارات لوحة المفاتيح لضبط السطوع
مثل الصوت، تقدم أجهزة الكمبيوتر المحمول اختصارات لوحة المفاتيح لضبط السطوع:
– زيادة السطوع: اضغط على المفتاح الذي يحتوي على رمز الشمس وسهم للأعلى أو علامة زائد.
– خفض السطوع: استخدم المفتاح الذي يحتوي على رمز الشمس وسهم للأسفل أو علامة ناقص.
ضبط السطوع في ويندوز
اتبع هذه الخطوات لضبط السطوع في ويندوز:
1. انقر على أيقونة الإشعارات في شريط المهام.
2. استخدم مزلاق السطوع لزيادة أو خفض السطوع.
3. بدلاً من ذلك، اذهب إلى الإعدادات > النظام > العرض، وقم بضبط مزلاق السطوع.
ضبط السطوع في ماك او اس
للمستخدمين في ماك او اس:
1. افتح تفضيلات النظام من قائمة أبل.
2. انتقل إلى العرض.
3. اضبط مزلاق السطوع لضبط مستوى السطوع المفضل لديك.
المشاكل والحلول
تشمل المشاكل الشائعة مستويات السطوع العالقة:
1. أعد تشغيل الكمبيوتر المحمول لإعادة ضبط إعدادات العرض.
2. قم بتحديث أو إعادة تثبيت برامج تشغيل العرض.
3. تحقق من إعدادات الطاقة التي قد تتجاوز التعديلات اليدوية.
معرفة كيفية إدارة أداء الكمبيوتر المحمول هي أيضًا مهمة. دعونا نستكشف إدارة إعدادات الطاقة بعد ذلك.

إدارة الأداء وإعدادات الطاقة
ضبط إعدادات الطاقة بشكل صحيح يضمن أداء فعالًا ويمدد عمر البطارية للكمبيوتر المحمول. إليك كيفية تحسين إعدادات الطاقة.
فهم خطط الطاقة
خطط الطاقة هي إعدادات محددة مسبقًا تعمل على ضبط أداء الكمبيوتر المحمول واستهلاك الطاقة:
– متوازن: يقدم مزيجًا من الأداء وتوفير الطاقة.
– حافظ الطاقة: يزيد من عمر البطارية عن طريق تقليل أداء النظام.
– أداء عالي: يزيد من أداء النظام ولكنه يستهلك مزيدًا من الطاقة.
تعديلات الأداء في ويندوز
لإدارة إعدادات الطاقة في ويندوز:
1. افتح لوحة التحكم وانتقل إلى خيارات الطاقة.
2. اختر الخطة المفضلة لديك أو أنشئ خطة مخصصة.
3. قم بضبط إعدادات الطاقة المتقدمة مثل النوم، العرض، والبطارية.
إدارة الطاقة في ماك او اس
يمكن إدارة إعدادات الطاقة في ماك او اس عبر:
1. تفضيلات النظام > موفر الطاقة.
2. ضبط الإعدادات لوضع البطارية ومحول الطاقة.
3. تمكين ‘قيلولة الطاقة’ للحفاظ على تحديث النظام أثناء وضع النوم.
تحسين إعدادات الطاقة في لينكس
يمكن للمستخدمين في لينكس إدارة إعدادات الطاقة من خلال:
1. إعدادات النظام > الطاقة.
2. تكوين الإعدادات للسطوع، التعليق، والإقفالات.
3. استخدام الأدوات مثل TLP لإدارة استهلاك الطاقة بكفاءة.
الآن وبعد أن فهمنا التعديلات، دعونا نواجه بعض المشاكل الشائعة في الإعدادات.
حل مشاكل إعدادات الكمبيوتر المحمول الشائعة
يمكن أن تشكل ضبط الإعدادات تحديات في بعض الأحيان. إليك كيفية مواجهة المشاكل الشائعة المتعلقة بالصوت، السطوع، والأداء.
عدم وجود صوت من السماعات
إذا كان الكمبيوتر المحمول لا يصدر صوتًا:
1. تحقق من إذا كان الصوت مكتومًا أو مضبوطًا على الحد الأدنى.
2. قم بتحديث أو إعادة تثبيت برامج تشغيل الصوت.
3. تأكد من تحديد جهاز التشغيل الصحيح في إعدادات الصوت.
فشل ضبط السطوع
بالنسبة للمشاكل في ضبط السطوع:
1. أعد تشغيل الكمبيوتر المحمول لإعادة ضبط الإعدادات.
2. قم بتحديث برامج تشغيل العرض.
3. تحقق من وجود مشاكل في الأجهزة، مثل الشاشة المعطوبة.
تأخير الأداء
إذا كان الكمبيوتر المحمول يتأخر:
1. تحقق من المدير المهام للحصول على التطبيقات الثقيلة على الموارد.
2. قم بتشغيل فحص فيروسات للتأكد من عدم تأثير البرامج الضارة على الأداء.
3. قم بتحديث نظامك وبرامج التشغيل إلى أحدث الإصدارات.
ختامًا لمرشدنا، إليك ملخص سريع وأجوبة على الأسئلة الشائعة.

الخاتمة
يمكنك السيطرة على إعدادات الصوت، السطوع، والأداء يضمن أن الكمبيوتر المحمول يعمل بشكل أمثل. استخدم اختصارات لوحة المفاتيح، إعدادات نظام التشغيل، ونصائح حل المشاكل لدينا للحصول على أفضل تجربة.
الأسئلة الشائعة
كيف يمكنني زيادة مستوى الصوت على جهاز الكمبيوتر المحمول إذا لم تعمل اختصارات لوحة المفاتيح؟
يمكنك استخدام أدوات النظام لزيادة مستوى الصوت. في نظام التشغيل ويندوز، انقر على أيقونة الصوت في شريط المهام. يمكن لمستخدمي MacOS استخدام أيقونة الصوت في شريط القائمة.
كيف يمكنني ضبط سطوع الشاشة على جهاز الكمبيوتر المحمول دون اختصارات لوحة المفاتيح؟
اضبط السطوع من خلال إعدادات النظام. في نظام التشغيل ويندوز، انتقل إلى الإعدادات > النظام > العرض. يجب على مستخدمي MacOS الذهاب إلى تفضيلات النظام > العرض.
ماذا أفعل إذا كان أداء جهاز الكمبيوتر المحمول بطيئًا حتى بعد ضبط إعدادات الطاقة؟
تحقق من مدير المهام للتطبيقات التي تستهلك الموارد بشكل كبير، قم بإجراء فحص للفيروسات، وتأكد من تحديث نظامك وبرامج التشغيل لتحسين الأداء.